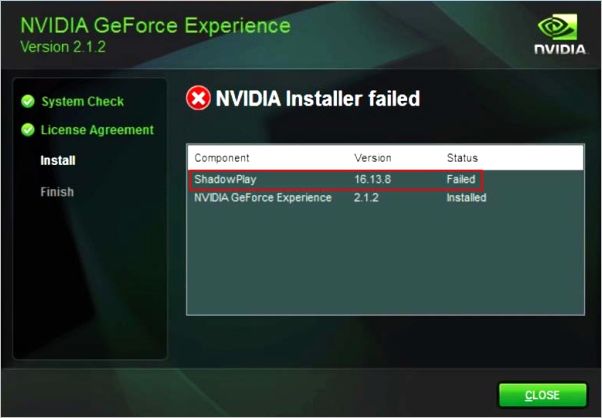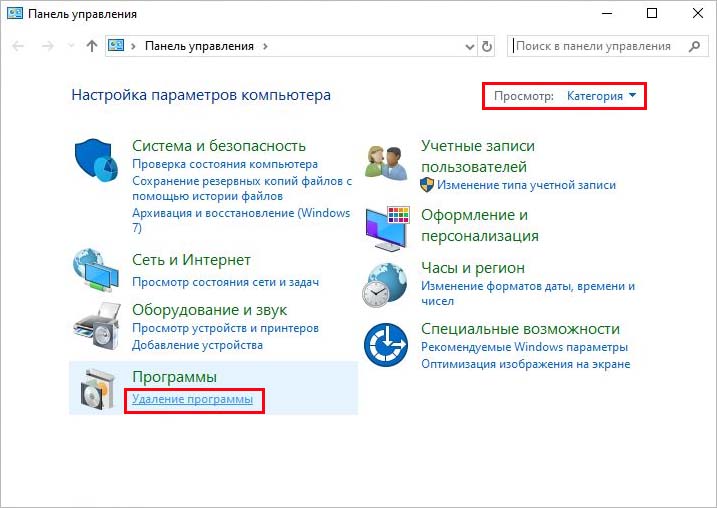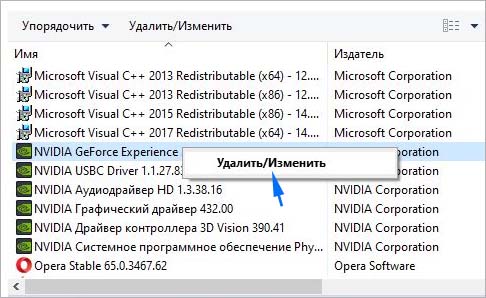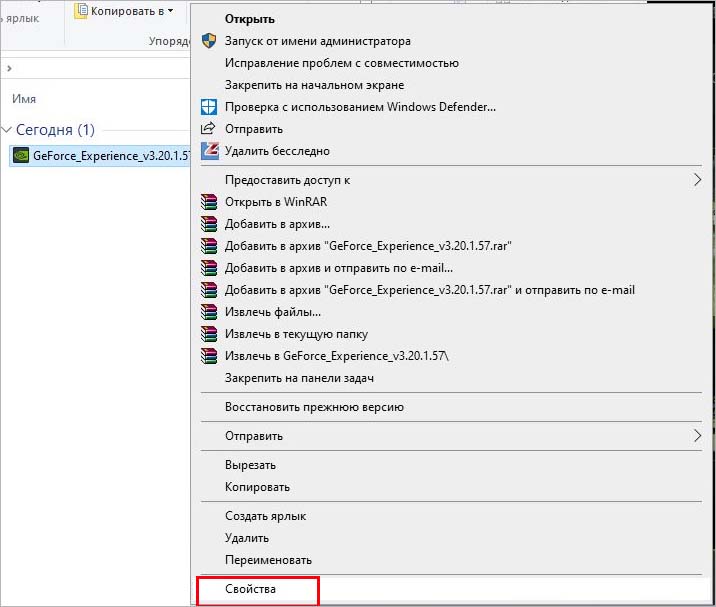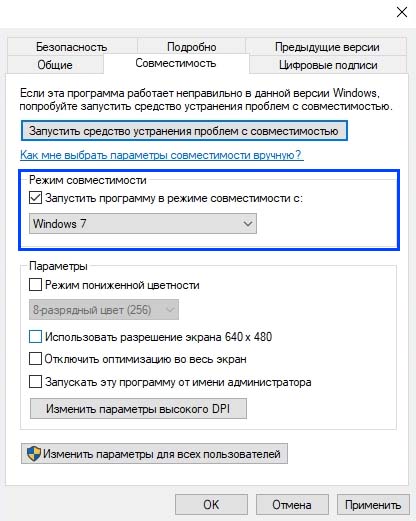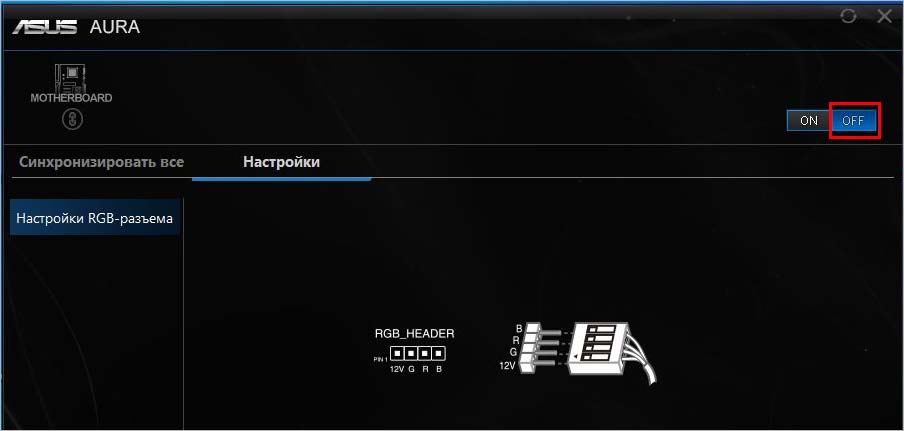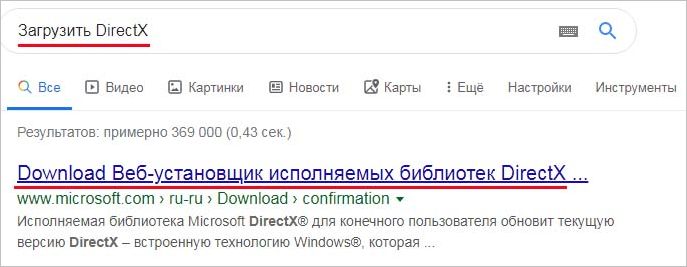Утилита NVIDIA ShadowPlay предназначена для записи геймплея, проведения трансляций в реальном времени с помощью графических процессоров GeForce GTX, а также может выводить наложение счетчика FPS. Кроме того, включает функцию автоматического захвата экрана в фоновом режиме. Но иногда при ее активации возникают ошибки.
Geforce ShadowPlay не удается установить из-за проблем в программном обеспечении, включая операционную систему, поврежденные установочные файлы и отсутствие внешних библиотек. Несмотря на то, что GeForce Experience и Windows часто обновляются, эта проблема, похоже, остается.
При возникновении ошибки убедитесь, соответствует ли конфигурация системы требованиям ShadowPlay на официальном сайте.
Чем вызван сбой NVIDIA ShadowPlay при установке?
Проблемы с установкой ShadowPlay возникают из-за ошибок в программном обеспечении, к которым может быть причастна сама операционная система. Самые распространенные из них:
- Сбой при запуске зависимых служб. Для выполнения каких-либо операций приложения запускают службу в Windows. Если службы NVIDIA не работают или имеют поврежденные переменные, возникнет сбой при установке ShadowPlay.
- Повреждены разделы ShadowPlay в системном реестре.
- Ошибка вызвана интегрированным графическим процессором, когда приложение не может обнаружить дискретную видеокарту NVIDIA. Если приложение не работает, нужно отключить интегрированную графику.
- Для правильной установки приложения требуются администраторские права. В противном случае ShadowPlay не установится из-за отсутствия доступа к системным папкам.
- Текущая версия ShadowPlay не совместима с версией Windows.
- Повреждена учетная запись пользователя.
- Утилита не будет работать при отсутствии требуемых библиотек DirectX.
- Не установлен проигрыватель Windows Media. Хотя очевидной связи между этими приложениями нет, есть случаи, когда не удавалось запустить ShadowPlay из-за отсутствия установки проигрывателя.
Теперь перейдем непосредственно к решениям. Войдите в систему с учетной записью администратора и отключите защиту антивируса в реальном времени.
Запуск GeForce Experience с правами администратора
Приложение GeForce Experience не установит ShadowPlay, если отсутствует доступ к некоторым системным папкам. Таким образом, запуск приложения от имени администратора может решить проблему.
Щелкните правой кнопкой мыши на исполняемом файле GeForce Experience (или ярлыке на рабочем столе) и выберите «Запуск от имени администратора». Проверьте, решена ли проблема.
Перезапуск служб
При запуске службы иногда случаются сбои, в итоге она может быть не полностью загружена и переходит в состояние ошибки. Аналогично, если значения реестра настроены неправильно из-за предыдущих установок, то ShadowPlay также не будет работать.
В этом решении завершим каждый процесс NVIDIA, затем удалим значения реестра. После запустим процессы и попробуем установить приложение.
- Откройте системные службы командой services.msc из окна «Выполнить» (Win + R).

- Найдите все службы, у которых в названии присутствует «NVIDIA» и остановите их.

- Щелкните правой кнопкой мыши на панели задач и из контекстного меню запустите «Диспетчер задач».
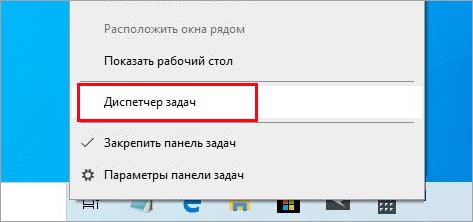
- Завершите все процессы, начинающиеся с NV или NVIDIA, правим щелчком мыши и нажатием на «Снять задачу».
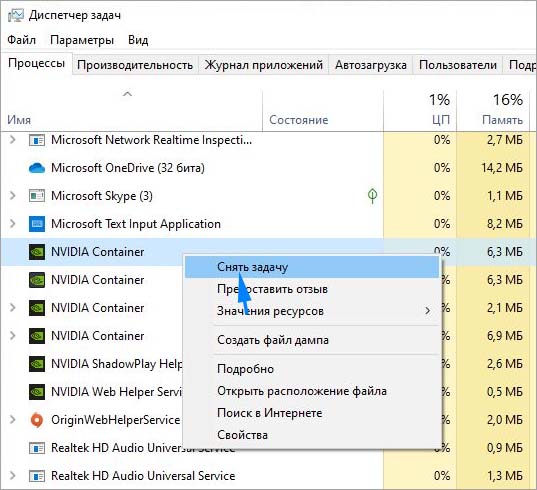
- Откройте Редактор реестра командой regedit из окна «Выполнить».

- Найдите следующие разделы, щелкните на каждом правой кнопкой мыши и выберите «Удалить»:
HKEY_LOCAL_MACHINE\SOFTWARE\NVIDIA Corporation\Logging
HKEY_LOCAL_MACHINE\SOFTWARE\Wow6432Node\NVIDIA Corporation\Logging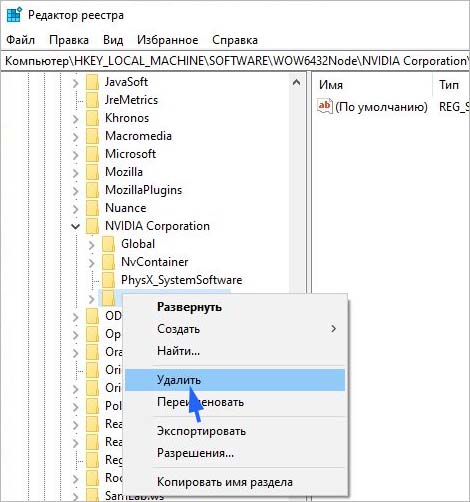
- Перезапустите систему и попробуйте установить ShadowPlay.
Если проблема с установкой остается, наберите в поле системного поиска «панель управления». Щелкните по найденному результату, переключите просмотр на категории и перейдите в раздел «Удалить программы».
Удалите все программы NVIDIA правим щелчком мыши и нажатием на соответствующую опцию.
Повторите шаги 1-7 и попробуйте переустановить ShadowPlay через GeForce Experience.
Отключение интегрированной графики
Проблема может возникнуть в случае, когда в компьютере установлены две видеокарты (дискретная и встроенная). ShadowPlay не удастся установить, если активирована встроенная графика. Прежде чем приложение начнет копировать установочные файлы, проверит доступность видеокарты NVIDIA. Если ее не обнаружит, автоматически прервет процесс установки.
Поэтому полностью отключите интегрированный графический процессор, затем попробуйте установить ShadowPlay.
Проверка совместимости
Иногда утилита не будет работать из-за проблем с совместимостью. Чтобы исправить, выполните следующие шаги:
Щелкните правой кнопкой мыши на файле установки, из контекстного меню выберите Свойства и перейдите на вкладку Совместимость.
Щелкните на кнопку «Запустить средство устранения неполадок с совместимостью».
После переустановки GeForce Experience проверьте, решена ли проблема. Если приложение не устанавливается, снова откройте вкладку Совместимость. Отметьте флажком опцию «Запустить программу в режиме совместимости», разверните список ниже и выберите Windows 8, сохраните изменения на «ОК».
Если по-прежнему не удается установить ShadowPlay, повторите эти действия для Windows 7.
Отключение подсветки RGB
Светодиодные ленты могут ограничить некоторые функциональные возможности устройств, особенно видеокарты. Поэтому попробуйте их отключить.
Иногда опции отключения светодиодных лент доступны в настройках BIOS. Есть также производители материнских плат, которые предоставляют свои приложения управлением подсветки, например Asus Aura. В любом случае, нужно отключить подсветку RGB в любом приложение, в котором она активна.
После отключения переустановите GeForce Experience.
Обновление графического драйвера
Утилита ShadowPlay использует API с именем Nvidia NVFBC & NVIFR для захвата геймплея непосредственно в обход графического API. И если драйвер видеокарты устарел, то, скорее всего, несовместим с Windows или GeForce Experience, что может привести к неудачной установке ShadowPlay. Для обновления драйвера выполните следующие шаги:
Откройте Диспетчер устройств командой devmgmt.msc из окна «Выполнить» (Win + R).
Разверните вкладку «Видеоадаптеры», щелкните правой кнопкой мыши на видеокарте и выберите «Обновить драйверы».
Выберите вариант автоматического поиска обновленных драйвером и следуйте инструкциям на экране.
Если этим способом не удастся обновить устройство, перейдите на сайт NVIDIA или AMD и загрузите последнюю версию ПО.
Затем кликните правой кнопкой мыши на видеокарте в Диспетчере задач и выберите «Удалить». Перезагрузите компьютер и запустите загруженный файл. Следуйте инструкции до завершения установки.
После перезагрузки системы попробуйте переустановить GeForce Experience.
Установка DirectX
Если DirectX не установлен или компоненты его повреждены, то возникнуть проблемы с установкой ShadowPlay.
Загрузите DirectX из сайта Майкрософт. После завершения загрузки дважды щелкните загруженный фай и следуйте инструкциям на экране.
После попробуйте запустить еще раз установку NVIDIA Experience. Если проблема остается, то, скорее всего, повреждены файлы DirectX. Чтобы исправить, перейдите в папку C:\Windows\System32
Удалите все существующие файлы DirectX: d3dx10_43.dll, d3dx9_43.dll и d3dx11_43.dll.
После повторите установку.
Установка проигрывателя Windows Media
Проигрыватель Windows Media не входит во все выпуски операционной системы, и если его установка повреждена, пользователь не сможет использовать мультимедийные приложения, которые запрашивают компоненты этой программы. Таким образом, проблемы в работе ShadowPlay могут возникнуть, когда в системе не установлен пакет компонентов Windows Media.
Загрузите Проигрыватель Windows Media из сайта Майкрософт и запустите его установку от имени администратора. После запустите программу установки GeForce для ShadowPlay и проверьте, работает ли утилита.
Если продолжаете сталкиваться с проблемами функции ShadowPlay:
- Проверьте целостность системы командами: sfc /scannow и Dism /Online /Cleanup-Image /ScanHealth
- Создайте новую учетную запись пользователя и попробуйте установить утилиту.
- Выполните установку из безопасного режима.
Инженер-программист