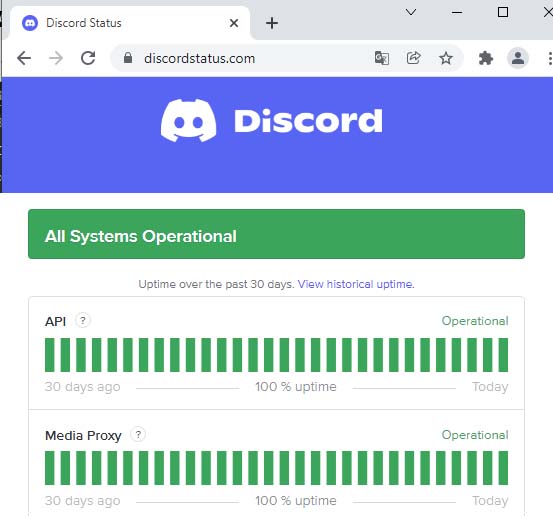Discord — одна из узнаваемых платформ связи, с помощью которой можно общаться и проводить время с друзьями и семьей. Помимо голосового и видео чата, доступны и другие решение, включая совместное использование экрана, общий доступ к файлам и прочие. Однако кроме преимуществ иногда встречаются сбои и ошибки. Одна из них заключается в том, что Discord зависает в статусе RTC Connecting, когда мы присоединяемся к чату.
Перед применением способов решения, узнаем, при каком сбое возникает сообщение об ошибке подключения к RTC. Поскольку для правильной работы Discord нужен протокол WebRTC, то ошибка связана с неполадками в сети. Это значит, что у платформы возникают неполадки при попытке подключения к удаленному серверу.
Перезапуск сетевого оборудования
Хотя первый способ может показаться простым, иногда все, что нужно сделать, это перезапустить роутер. Это позволит сетевому оборудованию сбросить ошибки, возникшие при загрузке или восстановится после перегрева.
Отсоедините шнуры питания от модема или роутера. Подождите 5-10 секунд или до 5 минут, когда есть подозрения на перегрев, прежде чем снова подключить устройство к питанию. Убедитесь, что индикаторы вернулись в состояние подключения к сети. Проверьте, исчезла ли ошибка в Discord.
Запуск в другом браузере
Если сталкиваетесь с ошибкой бесконечного подключения RTC при попытке войти в свой аккаунт через браузерную версию Discord, то это указывает на то, что с браузером что-то не так. Сбой может произойти после установки конфликтующих расширений, либо кеш не позволяет сайту правильно работать.
В этом случае попробуйте запустить Discord в другом браузере, например, Firefox, Chrome или Opera. Если ошибка отсутствует в другом браузере, отключите в основном все расширения и очистите историю.
Также нужно проверить состояние удаленного сервера, возможно, он в текущий момент на техническом обслуживании или не работает в результате сбоя. Для этого найдите в интернете страницу «Статус Discord» и проверьте, работают ли сервера платформы.
Проверьте, решена ли проблема.
Отключение функции приоритета качества услуг высоких пакетов
В Дискорде присутствует функция, которая при включении сообщает роутеру, что пакетам установлен высокий приоритет для улучшения качества голосовых и видеочатов. Но иногда приводит к высокому пингу, что ухудшает скорость передачи данных.
Если Discord зависает на бесконечном подключении к RTC при присоединении к каналу, попробуйте отключить опцию «Включить приоритет качества услуг высоких пакетов».
Чтобы это сделать, откройте настройки пользователя, перейдите в раздел «Голос и видео» и прокрутите вниз до пункта «Качество обслуживания». Переместите переключатель опции в состояние «Отключено».
Временное отключение брандмауэра
Брандмауэр Windows предназначен для предотвращения доступа неавторизованных пользователей к файлам и ресурсам компьютера. Но также может случайно заблокировать часть трафика, в результате Discord выбрасывает сообщение, что не установлен маршрут при подключении к RTC.
Чтобы отключить брандмауэр, откройте окно «Выполнить» сочетанием клавиш Win + R и запустите из него команду firewall.cpl.
На панели слева перейдите в раздел «Включение и отключение брандмауэра Защитника Windows». Отключите параметры для частной и общественной сети.
Закройте окно, и перезагрузите компьютер.
Отключение VPN клиентов
Виртуальные частные сети или VPN маскируют IP-адреса и фильтруют данные для обеспечения конфиденциальности. Однако могут вызвать задержки в соединении, особенно если VPN не использует оптимизированные и высокоскоростные серверы. Чтобы исправить ошибку подключения, рекомендуется отключить VPN перед запуском Discord.
С другой стороны, попробуйте переключится на PureVPN, если не хотите входить в интернет без защиты. По сравнению с другими поставщиками услуг, PureVPN хорошо работает с большинством приложений и не препятствует соединению.
Обновление сетевых драйверов
Ошибка подключения RTC в Discord также может указывать на то, что в системе используется неисправный или устаревший сетевой драйвер. Если не помните, когда в последний раз обновляли драйверы, обязательно сделайте это.
Обновить сетевой драйвер можно вручную, посетив сайт производителя материнской платы или ПК, найти свою модель и загрузить последнюю версию установщика. Если в загруженном драйвере отсутствует файл установки, следуйте инструкцию.
Откройте дополнительное меню Пуск нажатием на Win + X и перейдите в «Диспетчер устройств». Разверните вкладку «Сетевые адаптеры». Щелкните правой кнопкой мыши на сетевой карте и обновите драйвер.
В следующем окне выберите опцию «Найти драйверы на этом компьютере» и укажите папку с загруженными драйверами.
Если проблема остается, остается только переустановить приложение.
Инженер-программист