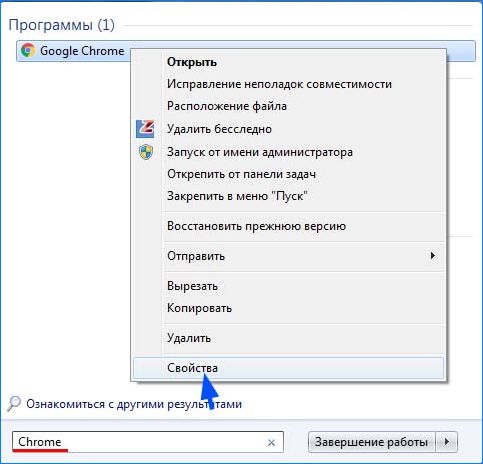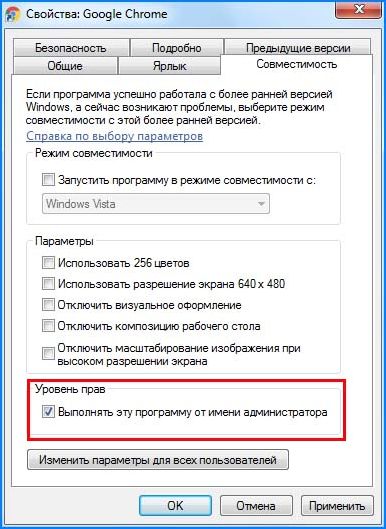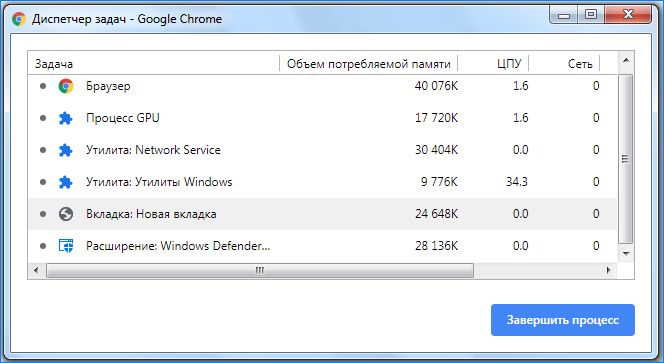При просмотре интернета в браузере Chrome замечаем снижение производительности системы, компьютер невероятно медленно работает и зависает. При анализе процессов в Диспетчере устройств видим, что Google Chrome сильно грузит процессор, иногда нагрузка достигает почти 100%.
Причины высокой нагрузки на ЦП браузером Google Chrome
Чрезмерное потребление ресурсов процессора браузером Chrome вызвано по ряду причин:
Отсутствие администраторских прав. Проблема легко решается путем запуска Chrome от имени администратора.
Проблемные расширения. Если недавно устанавливали новые плагины и расширения, проверьте, не являются ли они причиной высокой нагрузки на процессор.
Устаревший плагин Flash Player. Этот плагин должен постоянно обновляться по соображениям стабильности и безопасности. Если он устарел, обновите до последней версии.
Запуск Google Chrome от имени администратора
Это самый простой метод решения проблемы, поэтому начнем с него. Многим удалось снизить загрузку процессора путем запуска Google Chrome с правами администратора.
Кликните правой кнопкой мыши на ярлык Google Chrome на рабочем столе и выберите в контекстном меню пункт «Свойства». При отсутствии на рабочем столе, откройте строку системного поиска сочетанием клавиш Win + S, наберите «Chrome» и под найденным результатом выберите Свойства.
Перейдите на вкладку Совместимость и установите флажок «Выполнять эту программу от имени администратора». Сохраните изменения нажатием на кнопку «ОК» или «Применить».
После откройте браузер и посмотрите в Диспетчере задач, сильно ли он грузит процессор.
Проблемные расширения
Если проблема начала возникать в последнее время, то она, скорее всего, связана с недавно добавленным расширением, которое вызывает высокую нагрузку на процессор.
Запустите Google Chrome, сочетанием клавиш Shift + Esc откройте Диспетчер задач браузера. Прокрутите вниз до расширений и убедитесь, не грузит ли одно из них ресурсы процессора. Если обнаружили такое дополнение, то его нужно удалить.
Откройте браузер и наберите в адресной строке:
chrome://extensions
Найдите проблемное расширение, которое чрезмерно потребляет ресурсы ЦП, и нажмите значок корзины или кнопку «Удалить».
Перезапустите Chrome и проверьте, продолжает ли он грузить процессор при серфинге в интернете.
Удаление данных просмотра
Чрезмерное накопление данных о просмотренных страницах в виде файлов cookie, кэша и истории может замедлить работу браузера и заставить его использовать больше ресурсов процессора, чем требуется. Чтобы снять нагрузку с процессора, попробуйте очистить эти данные.
Запустите Google Chrome и нажмите на три вертикальные точки в правом верхнем углу. Перейдите в пункт «Дополнительные инструменты», затем на «Удаление данных о просмотренных страницах».
Укажите временной диапазон за « все время» и выберите тип данных, которые хотите удалить. Можно удалить все указанное по умолчанию.
Для того, чтобы избавится от всех cookie, снова нажмите на три точки и выберите «Настройки». Прокрутите экран вниз и разверните «Дополнительные».
Перейдите в «Настройки сайта – Файлы cookie – Все файлы и данные сайта». Здесь могут остаться данные после удаления первым способом. Удалите все cookie, которые здесь найдете.
Перезагрузите браузер и посмотрите в диспетчере, насколько грузит он ЦП.
Изменение дополнительных настроек
Высокая загрузка процессора связана с некоторыми последними версиями Chrome. Для ее решения нужно изменить некоторые параметры в дополнительных настройках.
Запустите браузер и наберите в адресной строке:
chrome://flags
Найдите параметры, перечисленные в окне экспериментов. Для этого можно воспользоваться строкой поиска в верхней части окна. Установите параметрам следующие значения:
Simple Cache for HTTP – «Enabled»
Throttle Expensive Background Timers – «Enabled»
No-State Prefetch – «Enabled No-State Prefetch»
После перезагрузки проверьте, удалось ли снизить нагрузку на ЦП.
Обновление Adobe Flash Player
Это всегда хлопотный плагин, но без него не сможете нормально просматривать страницы в интернете. Проблема заключается в том, что новые версии продолжают выходить, то пользователи не спешат их устанавливать.
Это может привести к разным неполадкам, включая высокое потребление ЦП. Но еще больше проблем возникает, когда вредоносное ПО может использовать недостатки безопасности устаревших версий Shockwave и повредить систему.
Откройте официальную страницу Adobe Flash Player. На экране увидите настройки, такие как архитектура Windows (32 или 64-разрядная), предпочтительный язык браузера, для которого загружаете Flash player.
Проверьте, что отключили другие дополнительные предложения в середине окна, такие как McAfee, и нажмите кнопку «Установить сейчас».
Запустите загруженный файл из папки «Downloads», дождитесь полной загрузки установочных файлов и следуйте инструкциям на экране до завершения установки. Перезагрузите компьютер и проверьте, грузит ли браузер Chrome ресурсы ЦП.
Инженер-программист