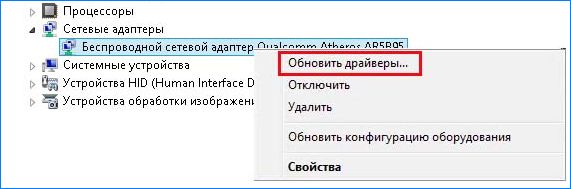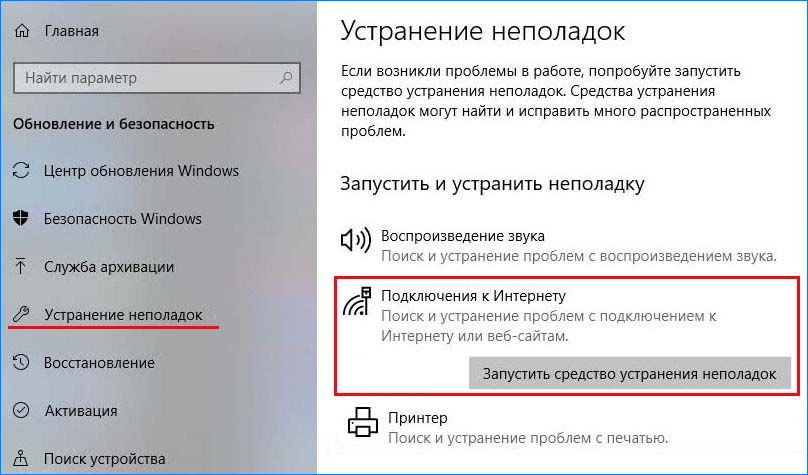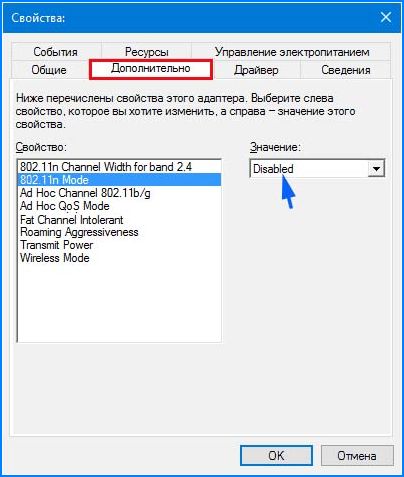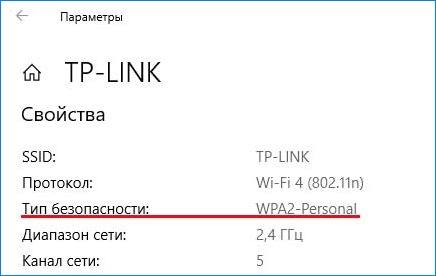Если возникает ошибка «Не удается подключиться к этой сети», причина обычно указывает на драйверы устройств, которые конфликтуют с Windows или оборудованием. Они могут быть повреждены или устарели. Также проблема возникает из-за неправильной настройки сети и нестабильного покрытия точки доступа.
Вспомните, что вы делали перед появлением ошибки. Например, обновили или заменили роутер, изменили ключ безопасности беспроводной сети, вносили изменения в настройки Wi-Fi и прочее.
Обновление драйвера беспроводного адаптера
Во многих случаях ошибка связана с устаревшими драйверами сетевых адаптеров, поэтому в первую очередь их нужно обновить. Если из-за проблем доступа к сети не удается подключиться к интернету, нужно на другом компьютере или устройстве загрузить драйвера с сайта производителя сетевой карты или материнской платы на переносное устройство. Для обновления выполните следующие шаги.
Откройте дополнительное меню Пуск комбинацией клавиш Windows + X и выберите «Диспетчер устройств».
Разверните вкладку «Сетевые адаптеры». Правой кнопкой мыши кликните на беспроводном устройстве и выберите пункт «Обновить».
Выберите второй вариант поиска драйверов на этом компьютере вручную. На следующем экране кликните на кнопку «Обзор» и укажите диск переносного устройства и папку с драйверами.
После завершения обновления закройте окно и перезагрузите компьютер. Если к сети по-прежнему не удается подключиться перейдите к следующему шагу.
Перезагрузка роутера или модема
Попробуйте выключить роутер на несколько минут, а затем включите. Этим простым способом можно решить проблему с подключением.
Выключите роутер и отсоедините кабель питания. Подождите 5 минут, затем снова включите.
Когда сеть начнет отображаться в списке соединений Wi-Fi, попробуйте подключится.
Запуск средства устранения неполадок
Проблемы с подключением можно решить с помощью средства устранения неполадок Windows 10.
В меню Пуск кликните на значок шестеренки для входа в Параметры и откройте раздел «Обновление и безопасность».
Перейдите на вкладку «Устранения неполадок» и выберите «Подключения к Интернету». Щелкните на кнопку «Запустить средство устранения неполадок».
После завершения проверьте, удается ли получить доступ к сети.
Отключение режима 802.11n сетевого адаптера
Для решения проблемы попробуйте отключить стандарт 802.11n в дополнительных параметрах беспроводного адаптера.
Откройте Диспетчер устройств с помощью строки системного поиска или командой devmgmt.msc из окна «Выполнить» (Win + R).
Раскройте вкладку Сетевые адаптеры, затем щелкните правой кнопкой мыши на беспроводном устройстве и выберите «Свойства». Откройте раздел «Дополнительно», выберите режим 802.11n и установите его значение на отключено (Disabled). Сохраните изменение.
Попробуйте подключится к сети, если не удается, смотрите следующее решение.
Изменение ключа и метода шифрования беспроводного адаптера
Начиная с Windows 8 и далее, Майкрософт удалила поддержку WEP и WPA-PSK. Поэтому если ваше соединение использует этот тип шифрования, то не удастся подключиться к сети. Очень часто с этой ошибкой подключения сталкиваются пользователи, которые перешли с Windows 7 на 10.
Примечание. Чтобы узнать, какой тип шифрования используется проблемной сетью, нужно подключиться к ней. Для этого можно использовать кабель локальной сети или просто подключится с компьютера, у которого нет проблем с доступом.
Откройте центр уведомлений нажатием на клавиши Win + A. Выберите «Сеть» и кликните «Свойства».
Прокрутите вниз окно до позиции «Тип безопасности», в котором и указан тип шифрования.
Если используется WEP (или WPA-PSK), то нужно в настройках роутера переключить его на WPA2-PSK с шифрованием TKIP/AES.
Самый простой способ перейти в настройки роутера – найти IP-адрес основного шлюза, а затем ввести его в адресную строку браузера. Получить IP можно с помощью командной строки. Чтобы ее открыть, наберите команду cmd в окне «Выполнить» (Win + R). В консоли выполните команду ipconfig /all.
Инженер-программист