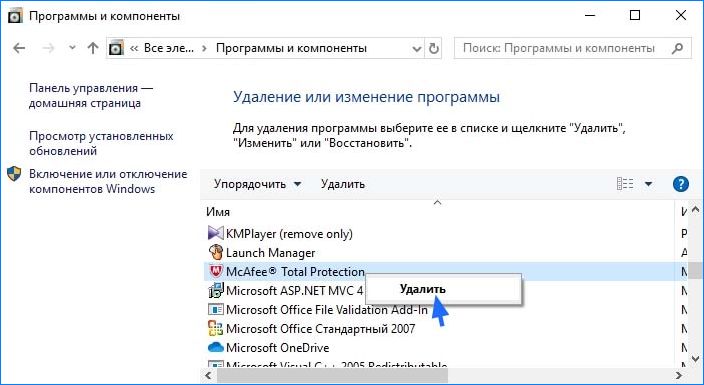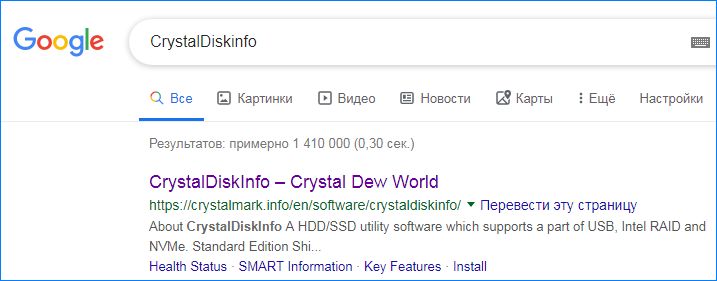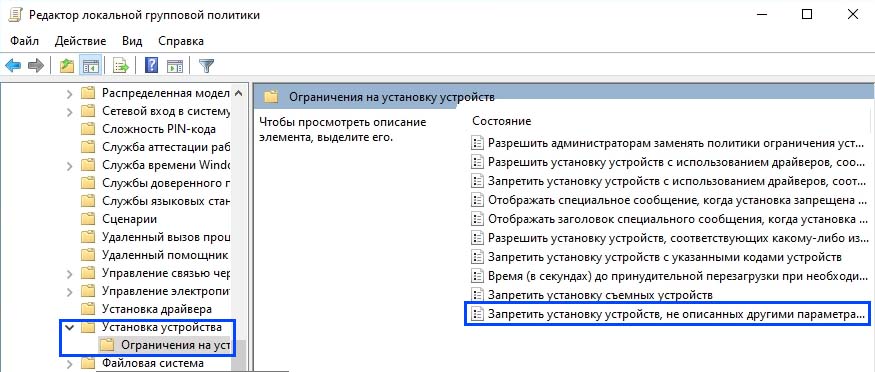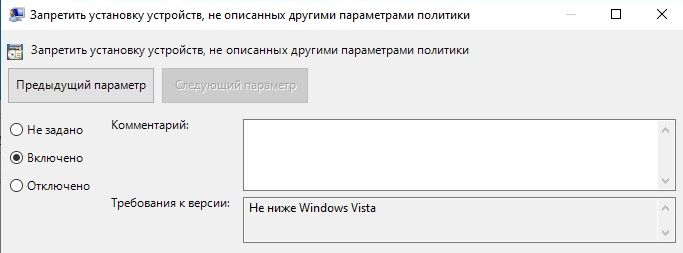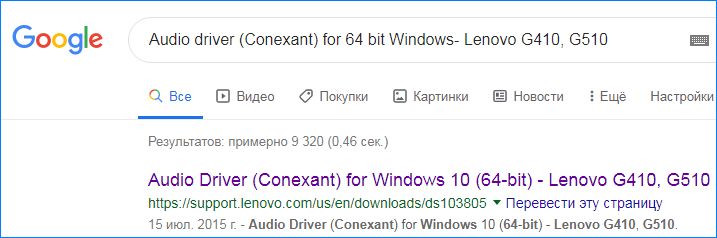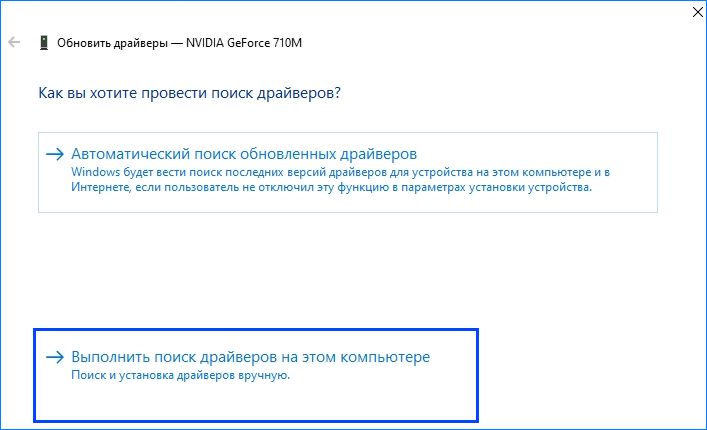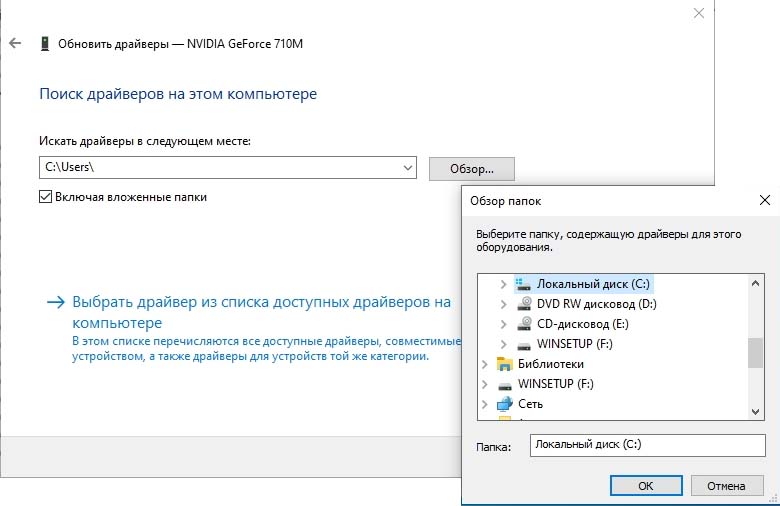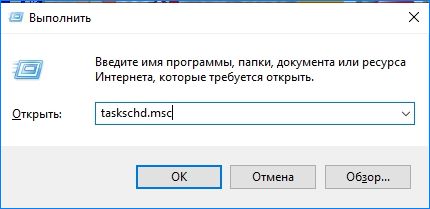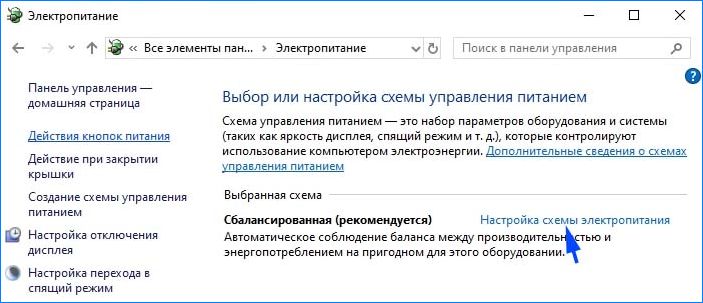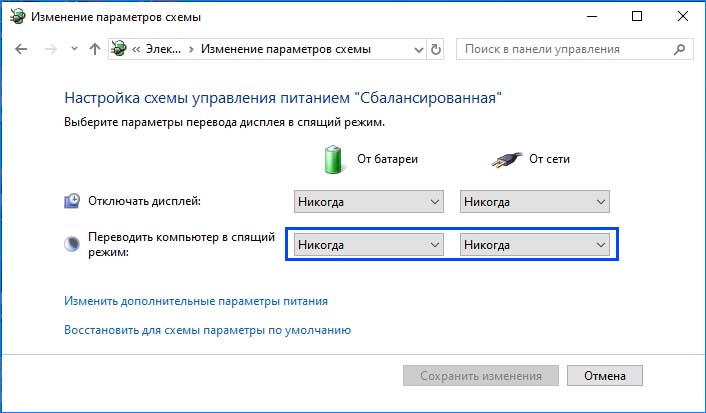С обновлением до Windows 10 мы получили продвинутый набор дополнительных функций и улучшенную эстетику, но, к сожалению, продолжаем сталкиваться с различными ошибками. Одной из них является Unexpected Store Exception на синем экране BSOD, которая принуждает каждый раз перезапускать систему при ее появлении.
По информации пользователей из социальных сетей во многих случаях ошибка возникает из-за антивирусной программы и решается путем ее замены. Также ее причиной может быть «необработанный стек», который содержит трассировки, созданные операционной системой. Ошибку также вызывают поврежденные драйвера, которые отображаются в коде остановки. Среди причин и неполадки на аппаратном уровне, чаще всего вызванные сбойными секторами на жестком диске или неисправностью SSD.
Удаление антивирусной программы
Windows 10 оснащен мощным приложением для защиты от вирусов, которым является «Защитник Windows», поэтому даже когда удалите сторонний антивирус, система будет защищена на высоком уровне. Часто причиной синего экрана с кодом остановки «Unexpected Store Exception» является антивирус McAfee.
Для его удаления выполните следующие шаги:
Нажмите клавиши Win + R, чтобы вывести на экран окно «Выполнить», наберите команду control panel для входа в Панель управления.
Установите в правом верхнем углу просмотр на крупные значки и перейдите в раздел «Программы и компоненты».
Найдите в списке антивирусную программу, щелкните по ней правой кнопкой мыши и выберите «Удалить».
Следуйте инструкциям на экране до завершения удаления. Если установлено несколько версий антивируса, то нужно удалить каждую. После перезапустите компьютер.
Проверка жесткого диска
Очень часто причина синего экрана с ошибкой «Unexpected Store Exception» связана с неполадками жесткого диска. Системные файлы, которые присутствовали в битых секторах, не могли быть считаны, в итоге система аварийно завешала работу, выбрасывая синий экран. Также ошибка возникает из-за повреждения механической части жесткого диска, когда из устройства исходят щелчки и шум.
Для диагностики состояния диска используем утилиту CrystalDiskinfo. Скачайте ее из официального сайта и установите, следуя инструкциям на экране.
Запустите программу и посмотрите статус жесткого диска. Если отображается значение «Плохо», это значит, что он является причиной синего экрана.
Проверьте плотность контакта, замените кабель или переключите в другой разъем SATA. В случае SSD, извлеките твердотельный накопитель из слота и аккуратно протрите контакты ластиком. Если «Unexpected Store Exception» повторяется попробуйте восстановить HDD программой Victoria, в крайнем случае замените.
Проверка драйвера звуковой карты
Если у вас компьютер Lenovo, чтобы избавится от синего экрана «Unexpected Store Exception» выполните следующие шаги.
В первом шаге отключим автоматическую загрузку драйверов. Для этого введите в поисковой строке «gpedit.msc» и нажмите на найденный результат.
В левой части окна перейдите по пути:
Конфигурация компьютера – Административные шаблоны – Система – Установка устройства.
Во вкладке «Ограничения на установку устройств» дважды кликните на параметр «Запретить установку устройств, не описанных другими параметрами политики». Установите значение «Включено», сохраните изменения на «ОК». После перезагрузите компьютер.
Клавишами Win + X раскройте контекстное меню и выберите «Диспетчер устройств». Разверните вкладку «Звуковые, игровые и видеоустройства», щелкните правой кнопкой мыши на «Conexant SmartAudio» или «IDT High Definition Audio» и нажмите «Удалить». Установите флажок «Удалить программы драйверов для этого устройства».
Снова нажмите Win + X и выберите «Приложения и возможности». Из списка удалите программы, которые связаны с Conexant, IDT и Dolby. Перезагрузите компьютер.
Теперь нужно загрузить драйверы звука:
Audio driver (Conexant) for 64 bit Windows- Lenovo G410, G510.
Вставьте указанное название в поисковую строку и перейдите на указанный сайт.
Установите загруженное программное обеспечение и перезагрузите ПК. После переустановки синий экран «Unexpected Store Exception» в Windows 10 не должен препятствовать работе за ПК.
Отключение быстрого запуска
Быстрый запуск Windows 10 работает аналогично гибридному спящему режиму. При выключении компьютера сохраняет ядро ОС и загруженные драйвера в файл гибернации hiberfil.sys, а при включении загружает их обратно в память, что позволяет Windows 10 быстрее запустится.
Однако эта функция может вызвать проблемы, когда драйвера не загружаются должным образом. В частности, при замене старого устройства новым, загружается предыдущий драйвер, в итоге ОС не может правильно распознать вновь установленное оборудование и выбрасывает синий экран.
Откройте окно «Выполнить» нажатием на клавиши Win + R, наберите команду control panel и подтвердите ее запуск на Enter.
В Панели управления переключите просмотр на крупные значки и перейдите в раздел «Электропитание». В левой части окна кликните на опцию «Действия кнопок питания».
Кликните на опцию «Изменение параметров, которые сейчас недоступны». Снимите флажок с пункта «Включить быстрый запуск», сохраните изменения и выйдите.
Если не удалось исправить ошибку «Unexpected Store Exception» перейдите к следующему шагу.
Обновление драйверов видеокарты
В этом решении запустим компьютер в безопасном режиме и удалим видеодрайвер. После перезагрузки он будет автоматически установлены при обнаружении оборудования.
Для загрузки в безопасном режиме следуйте инструкции:
- Кликните на Пуск, затем на кнопку Питания и, удерживая Shift, нажмите на кнопку «Перезагрузка».

- При появлении экрана «Выбор действия» перейдите по пути: Поиск и устранения неполадок – Дополнительные параметры – Параметры загрузки – (подтвердите запрос о перезапуске ОС) – нажмите F4 для запуска безопасного режима.
Кликните правой кнопкой мыши на кнопку Пуск и выберите «Диспетчер устройств». Разверните вкладку Видеоадаптеры, щелкните правой кнопкой мыши по видеокарте и выберите «Удалить». После перезагрузите компьютер.
Драйвер также можно обновить вручную. Для этого откройте сайт производителя видеокарты и загрузите последнюю версию программного обеспечения. Если она не решают ошибку, попробуйте загрузить предпоследнюю версию.
Для этого кликните правой кнопкой мыши на видеокарте, выберите «Обновить».
Перейдите на второй вариант «Поиск на моем компьютере», затем укажите папку, в которую они были загружены.
Таким образом, можно обновить каждое устройство по одному: сетевой адаптер, звуковую карту, модем, клавиатуру, мышь и другие, поскольку сбой системы «Unexpected Store Exception» может вызвать неправильный драйвер любого из них.
После перезагрузите ПК, затем в строке системного поиска введите «Центр обновления Windows». Установите все ожидающие обновления.
Запуск проверки системных файлов
Встроенная утилита SFC позволяет проверить Windows на наличие поврежденных системных файлов. С помощью этого инструмента можно исправить много ошибок, в том числе Unexpected_ Store_ Exception. В результате сканирование отобразится один из трех вариантов.
Защита ресурсов Windows:
- не обнаружила нарушений целостности;
- обнаружила поврежденные файлы и успешно их восстановила;
- обнаружила поврежденные файлы, но не может восстановить некоторые из них.
Откройте окно «Выполнить» клавишами Win + R, наберите taskmgr и нажмите Enter для запуска Диспетчера задач.
Перейдите в пункт меню «Файл», выберите «Новая задача» и наберите «powershell».
В окне Powershell наберите команду sfc /scannow, подтвердите запуск сканирования на Enter.
Если утилита обнаружила ошибку, но не смогла ее исправить, откройте Powershell и введите команду DISM /Online /Cleanup-Image /RestoreHealth. Она позволит заменить поврежденные файлы новыми, загруженными с сервера Центра обновления Windows. Эта процедура также занимает некоторое время в зависимости от скорости подключения к интернету, но не отменяйте ее работу.
Если были обнаружены и исправлены поврежденные файлы проверьте, возникает ли «Unexpected Store Exception» после перезапуска системы.
Отключение спящего режима
Многим удалось исправить ошибку после отключения спящего режима. По-видимому, «Unexpected Store Exception» связана с сохранением текущего состояния ОС из ОЗУ на жесткий диск, а также в связи с повреждением временных файлов. Сделайте очистку диска с помощью встроенной утилиты, которая вызывается командой cleanmgr из окна «Выполнить» и отметьте на удаление временные файлы.
Если очистка не принесла результата, попробуйте полностью отключить спящий режим. Если отключение не решает проблему, можете его включить обратно.
Откройте окно «Выполнить» нажатием на Win + R, наберите control panel и подтвердите запуск команды на Enter. В Панели управления перейдите в раздел Электропитание. Если используете ноутбук, щелкните на значок батареи в правом нижнем углу и выберите «Электропитание».
Нажмите на опцию «Настройка схемы электропитания» перед активным планом.
Из выпадающего списка «Отключать дисплей» выберите «Никогда». Сохраните изменения, закройте Панель управления.
Также решить проблему синего экрана «Unexpected Store Exception» можно путем сброса BIOS до настроек по умолчанию, отключением резервного копирования в разделе службы архивации.
Инженер-программист