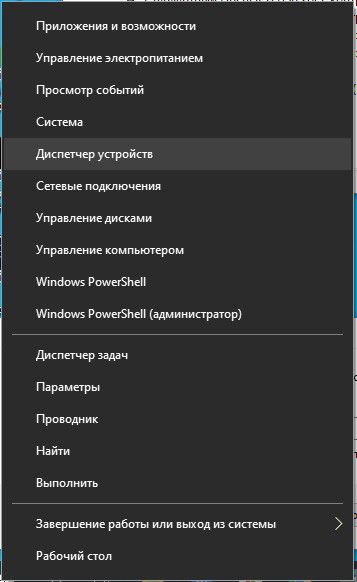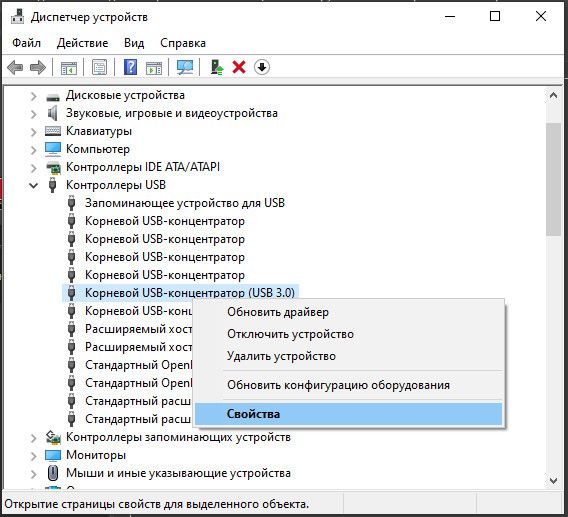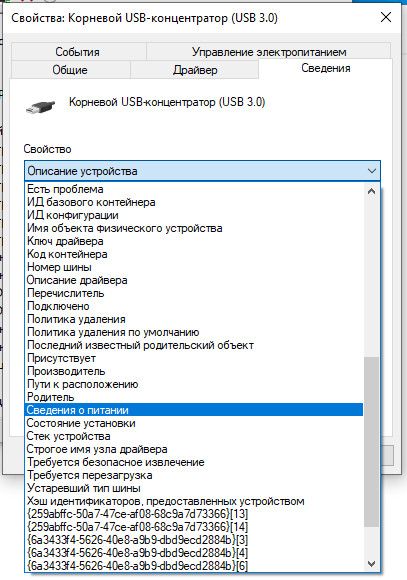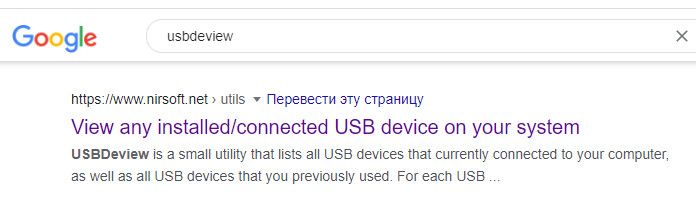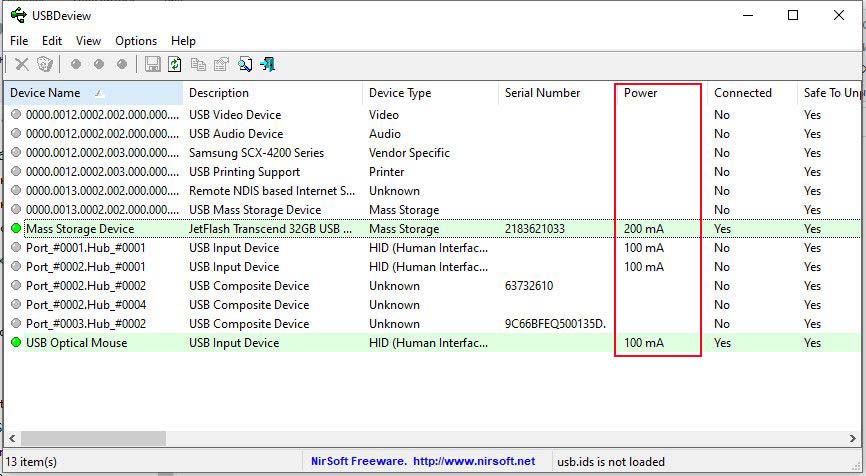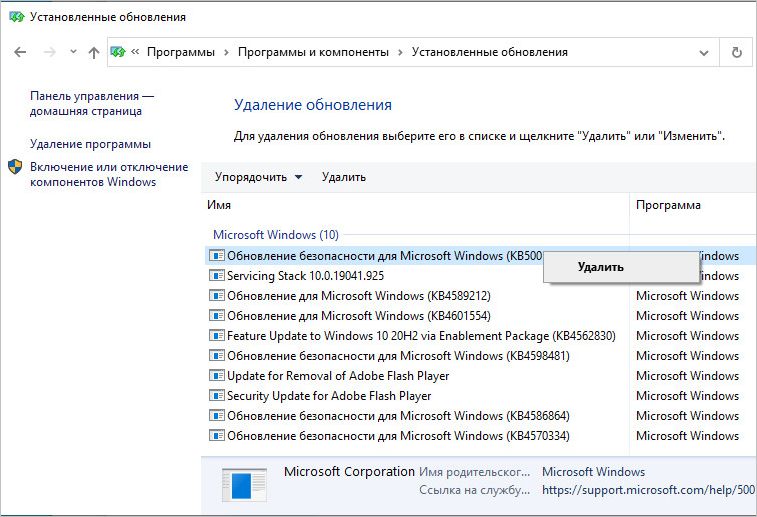Как известно, любой компьютер имеет несколько USB-портов, которые помимо использования для передачи данных между устройствами могут применяться для зарядки мобильных телефонов или PowerBank. Однако в зависимости от материнской платы компьютера или ноутбука их выходная мощность может немного отличаться. Поэтому полезно знать, какая выходная мощность USB-портов и, следовательно, скорость их зарядки.
Когда используете USB-порт на ПК с Windows 10 для зарядки внешних устройств, имейте в виду, что скорость зарядки будет зависеть от выходной мощности. Она напрямую связана с материнской платой, и кроме того каждый порт может предлагать разные ее значения.
Производители материнских плат обеспечивают более высокой выходной мощностью один или два USB-порта, предназначенных для использования в качестве портов быстрой зарядки. Эти порты можно определить по значку молнии. Будет интересно узнать, какая у них мощность и чем они отличаются от остальных.
Как узнать мощность без дополнительных программ
В Windows 10 есть возможность узнать о характеристике зарядки USB-портов по номинальным значениям. Для доступа к этой информации нет необходимости устанавливать стороннее программное обеспечение. Но если хотите получить подробную информацию, стоит им воспользоваться.
Откройте Диспетчер устройств, например, из дополнительного меню Пуск, которое вызывается клавишами Win + X.
Разверните вкладку Контроллеры USB. Щелкните правой кнопкой мыши по интересующему порту, в нашем случае по корневому USB-концентратору и выберите Свойства.
На вкладке Сведения разверните выпадающий список «Свойство». Из списка нужно выбрать «Сведения о питании».
В разделе текущего состояния питания найдете мощность указанного USB-порта, и может быть любой из следующих: D0, D1, D2 или D3. Это шкала Майкрософт, используемая для классификации выходной мощности. D0 – самая высокая, тогда как D3 – самая наименьшая.
Ниже увидите все мощности, поддерживаемые в определенное время этим портов, такие как:
- PDCAP_D0_SUPPORTED
- PDCAP_D1_SUPPORTED
- PDCAP_D2_SUPPORTED
- PDCAP_D3_SUPPORTED
Если все уровни отображаются как поддерживаемые, это значит, что USB-порт поддерживает от самой низкой до самой высокой мощности.
Поэтому, если во время проверки увидим D0, это значит, что порт в текущий момент использует максимальную выходную мощность. Но может случится так, что в другой момент она может быть D1, а в спящем режиме она может уменьшиться до D3.
Программа для определения данных USB-порта
Скачайте бесплатную программу USBDeview.
После загрузки Zip-файла распакуйте его содержимое и запустите файл USBDeview.exe. Имейте в виду, что программа не требует установки.
Откроется интерфейс приложения, где нужно сосредоточиться на столбце Power. Этот столбец показывает точную выходную мощность.
Инженер-программист