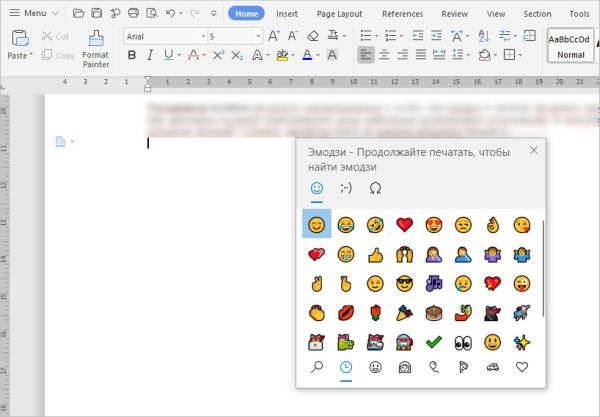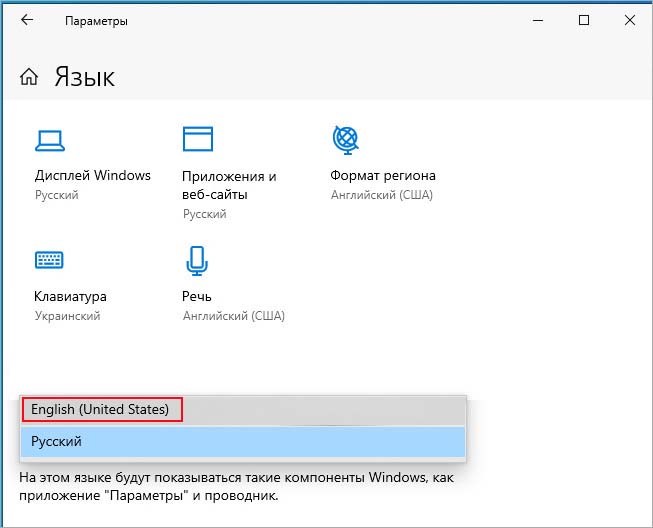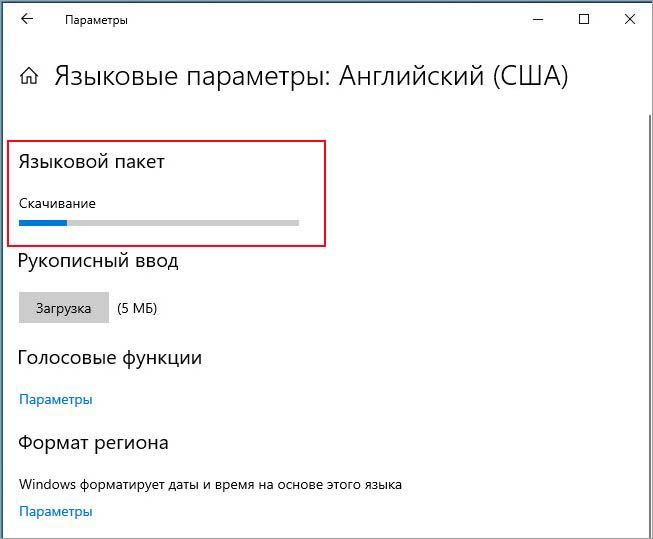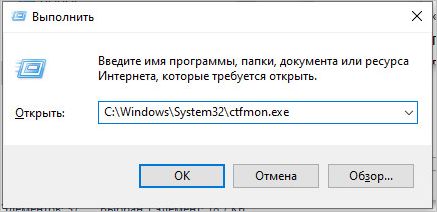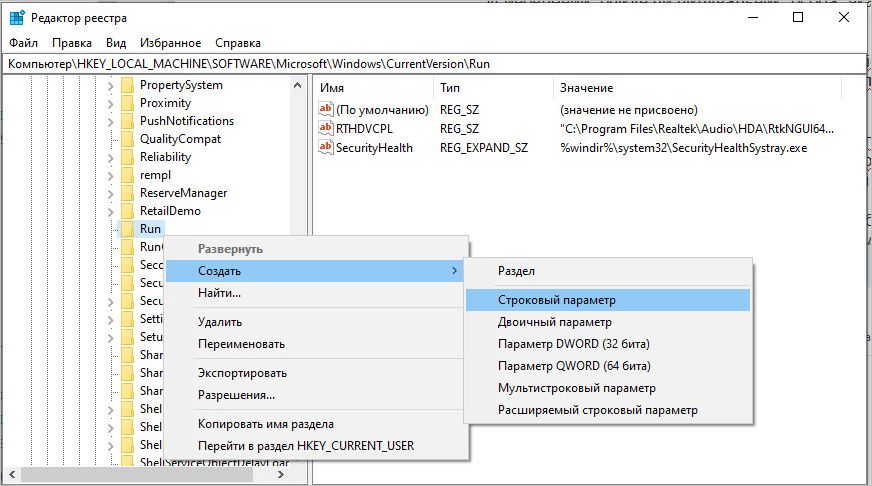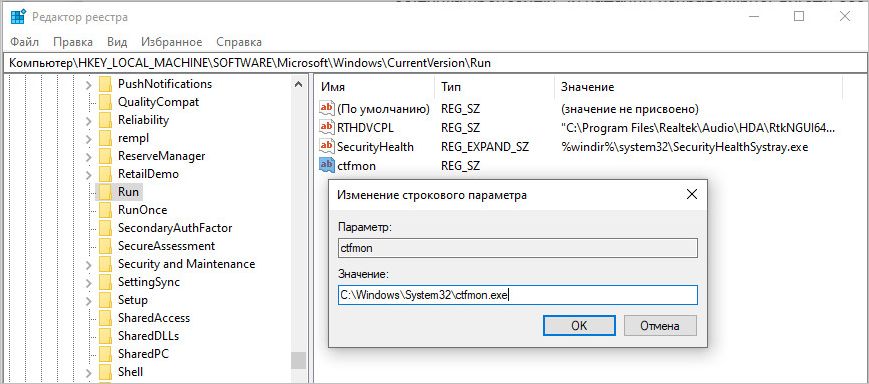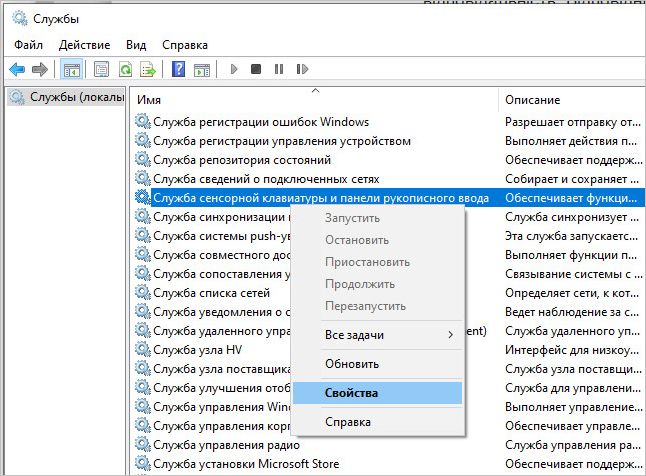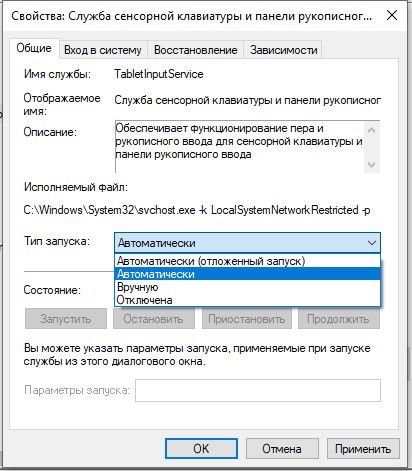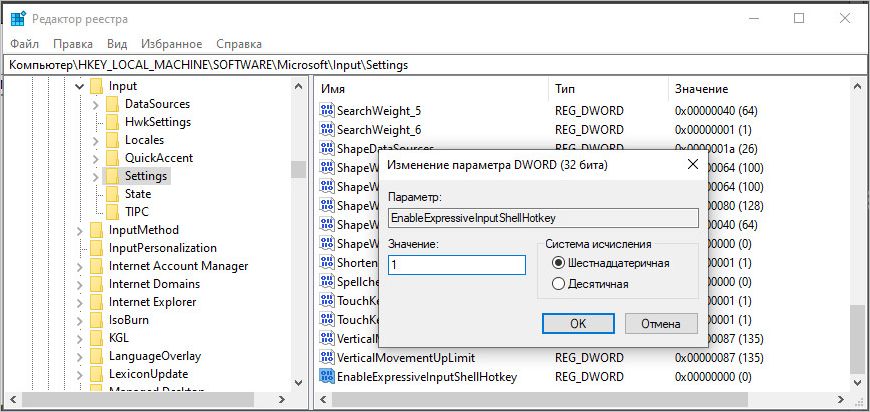Майкрософт предоставила панель Emoji в Windows 10, которая позволяет вставлять эмодзи в любой документ или область написания текста. Она может быть включена простим сочетанием клавиш Win + . или Win + ; на клавиатуре. На экране появится панель Эмодзи, из которой сможете выбрать смайлики для добавления в документ.
Когда вызываете панель эмодзи, курсор мыши должен быть активен в документе.
Но есть случаи, когда сочетание клавиш для вызова панели эмодзи не работает на компьютере с Windows 10. Иногда решить проблему удается перезагрузкой компьютера, но в большинстве случаев она остается.
Изменение региона
В первые дни панель была доступна только для английского языка (Соединенные Штаты). Но после последних обновлений ее можно использовать на других раскладках клавиатуры. Поэтому, если еще не обновились до последней версии Windows, попробуйте изменить раскладку на «ENG».
Откройте системные параметры нажатием на клавиши Win + I и перейдите в раздел Время и язык.
В левой части окна найдите раздел Регион. Установите для страны или региона значение США.
Затем в правой части в разделе Язык выберите в раскрывающемся списке интерфейса Windows — English (United States).
Если в выборе языка интерфейса Windows отсутствует Английский (США), выполните следующие шаги, чтобы его добавить.
Перейдите в раздел Предпочтительные языки и нажмите кнопку «Добавить язык». В списке найдите и выберите Английский (США) и щелкните на «Далее».
Затем нажмите кнопку Установить, сохраняя при этом выбранные параметры преобразования текста в речь, распознавания и рукописного ввода. Теперь увидите языковый пакет, добавленный в разделе Предпочтительные языки. Нажмите на «Параметры» и загрузите языковый пакет.
Переключите раскладку клавиатуры на Английский (США) и попробуйте, работает ли сочетание клавиш для вызова панели Эмодзи.
Запуск Ctfmon.exe вручную
Если не удается открыть панель Emoji, проверьте, запущена ли программа Ctfmon.exe, которая отвечает за компонент альтернативного ввода данных и смену языка в офисном пакете Microsoft Office. Если не видите ее среди запущенных, сделайте это вручную.
Откройте окно Выполнить из меню Win + X и введите в окне путь к программе и щелкните на «ОК»: C:\Windows\System32\ctfmon.exe
После запуска компонента попробуйте открыть эмодзи с помощью сочетания клавиш.
Имейте в виду, что запуск Ctfmon.exe через команду «Выполнить» это только обходной путь. Если он решает проблему, добавьте запуск программы в автозагрузку путем внесения изменений в реестр.
Откройте редактор реестра командой regedit из окна Win + R.
Перейдите к разделу: HKEY_LOCAL_MACHINE\SOFTWARE\Microsoft\Windows\CurrentVersion\Run
Правым щелчком мыши на разделе Run выберите Создать – Строковый параметр.
Переименуйте новую строку в ctfmon и дважды щелкните по ней. В поле Значение введите C:\Windows\System32\ctfmon.exe. Сохраните изменения и выйдите из редактора.
Перед редактированием реестра создайте его резервную копию, чтобы была возможность восстановить, если что-то пойдет не так после внесения изменений.
После перезагрузки компьютера ctfmon.exe будет запущен вместе с Window и работать в фоновом режиме.
Активация службы сенсорной клавиатуры
Иногда не удается вызвать панель эмодзи, если служба сенсорной клавиатуры и рукописного ввода не работает. Чтобы включить, выполните следующие шаги.
Снова откройте окно «Выполнить из меню Win + X. Введите services.msc и нажмите на Enter для входа в окно системных служб.
Найдите в списке службу сенсорной клавиатуры и панели рукописного ввода. Правым щелчком мыши разверните контекстное меню и выберите Свойства.
На вкладке Общие в разделе «Тип запуска» установите значение «Автоматически». Примените изменения и выйдите из окна.
После перезапуска компьютера сочетание клавиш для вызова эмодзи должно срабатывать.
Внесение изменений в реестр
Если предыдущими способами не удалось устранить проблему, попробуйте следующее решение.
Снова откройте Редактор реестра и перейдите по пути:
HKEY_LOCAL_MACHINE\SOFTWARE\Microsoft\Input\Settings
Правым щелчком мыши по разделу Settings вызовите меню и нажмите Создать – Параметр DWORD (32 бита). Назовите вновь созданный параметр EnableExpressiveInputShellHotkey и дважды щелкните по нему.
В поле Значение введите 1 и сохраните изменения на «ОК». Выйдите из редактора и перезагрузите компьютер.
Инженер-программист