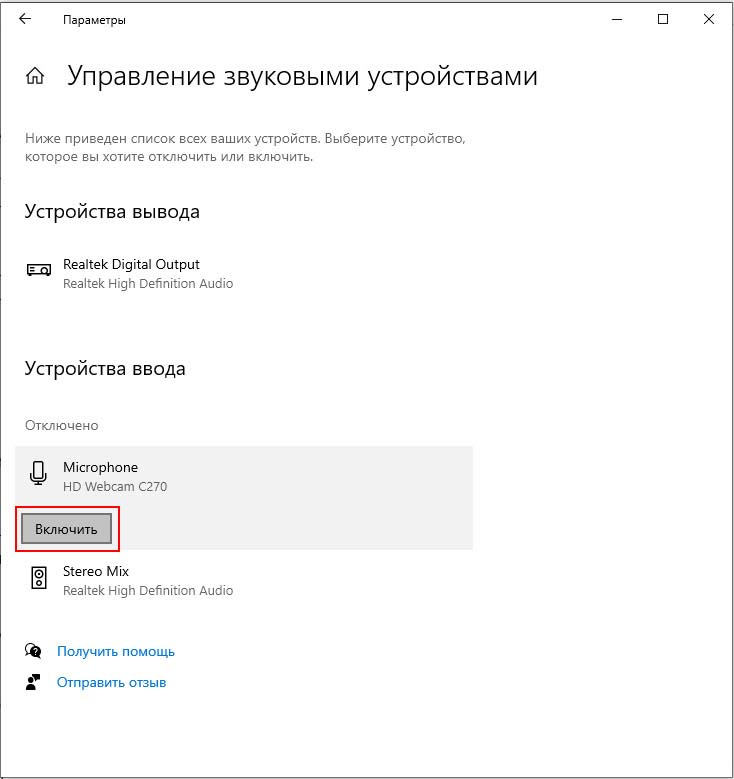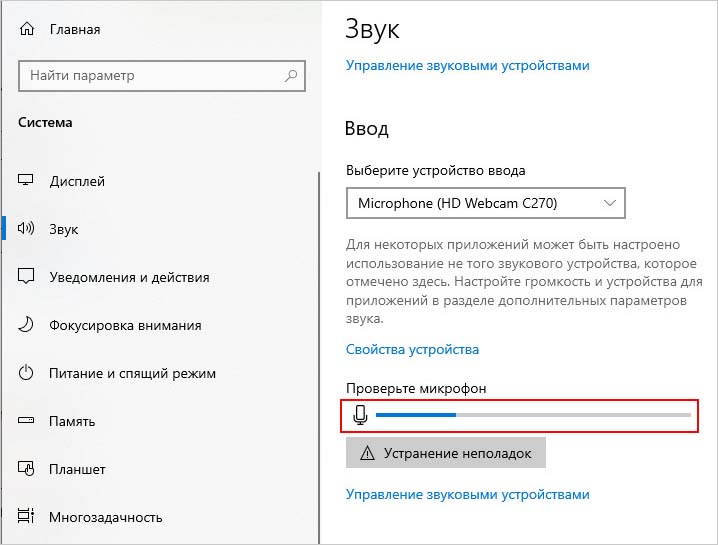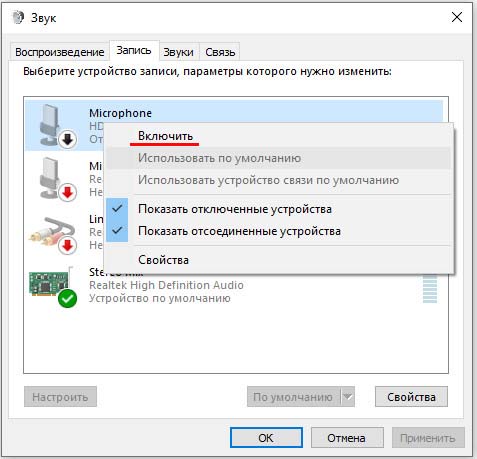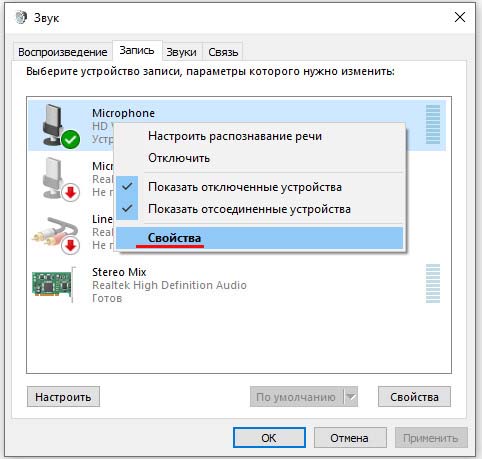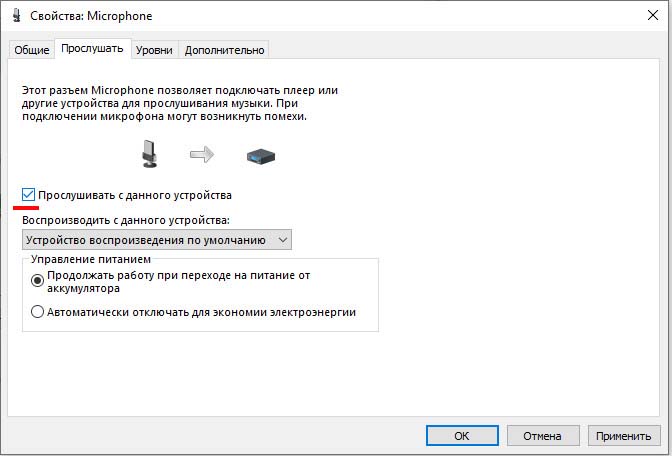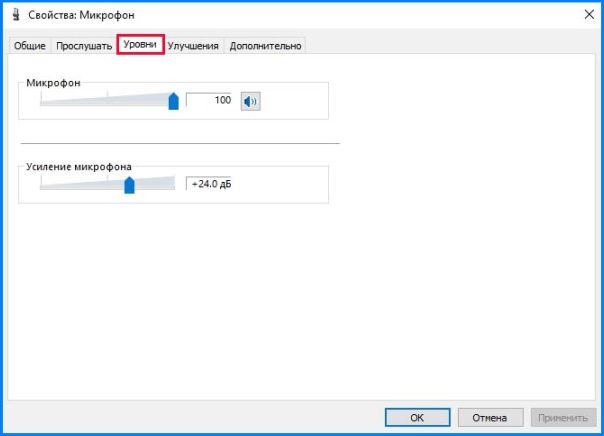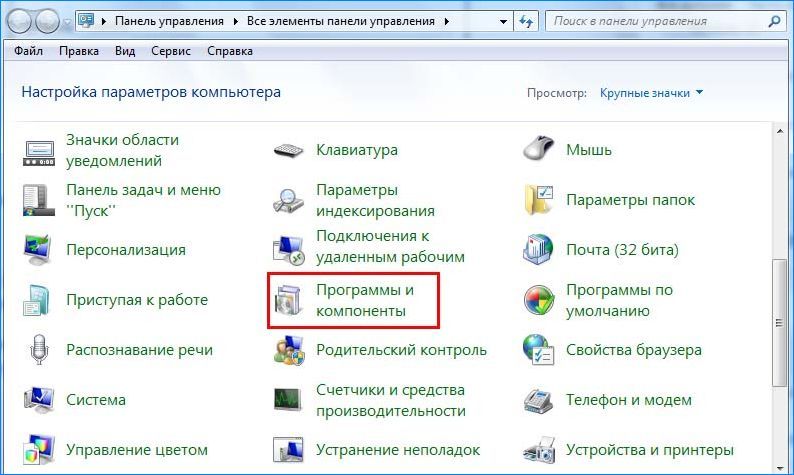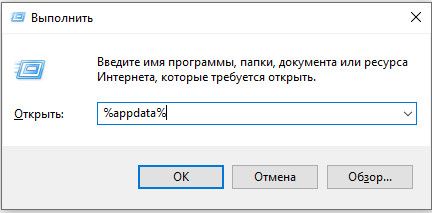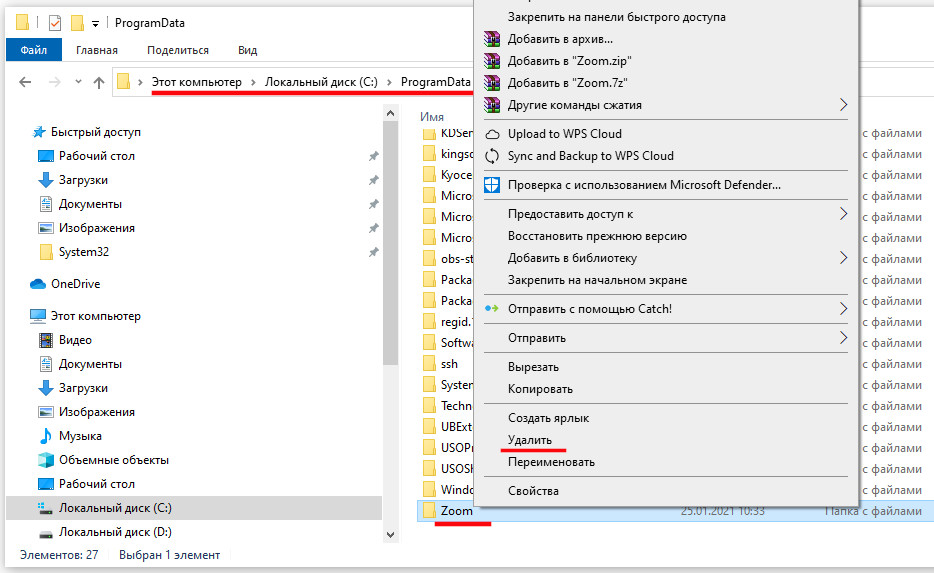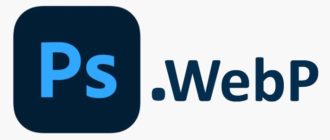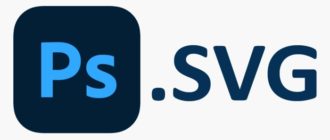При подключении к конференции в Zoom пользователи могут столкнуться с различными ошибками. Одна из самых распространенных – когда не работает микрофон. Даже после успешного подключения к собранию, не удается вступить в дискуссию из-за проблем с передачей голоса. В основном проблема не связана с неполадками оборудования. Но прежде чем перейти к решениям, проверьте микрофон в другом приложении, чтобы убедится в его исправности.
Почему микрофон не транслирует звук в Zoom?
Проблемы со звуком могут произойти по следующим причинам:
- Сбой при подключении устройства к компьютеру через USB-порт или 3,5-мм разъем, когда система запускает фоновые процессы для подключения. Если один из процессов не был запущен по какой-либо причине, микрофон не будет добавлен в устройства воспроизведения Windows, что приведет к ошибке.
- Микрофон выключен в настройках Zoom.
- Некоторые компоненты локальной установки Zoom повреждены. Проблемы с подключением могут возникнуть после антивирусного сканирования, когда антивирус отправил некоторые файлы на карантин. В этом случае нужно полностью переустановить приложение.
- Устаревшие или поврежденные драйвера звукового устройства или микрофон не правильно распознан системой.
Перед применением решений выполните несколько простых шагов, с помощью которых можно решить проблему:
- Выйдите из приложения и завершите все процессы Zoom в Диспетчере задач. Затем запустите его и проверьте, работает ли микрофон.
- Перезагрузите компьютер, затем запустите Zoom и проверьте работу устройства.
- Подключите устройство в другой USB-порт. Это позволит системе заново инициализировать звуковое оборудование.
Проверка настроек микрофона
Проблемы с работой микрофона в Zoom часто возникают, когда он отключен или не установлен по умолчанию в устройствах записи. В результате приложение для видеоконференций не может его правильно распознать. Рассмотрим два способа, с помощью которых можно настроить трансляцию звука.
Включение микрофона в настройках Windows
Кликните правой кнопкой мыши по значку динамика в области уведомлений и выберите опцию «Открыть параметры звука».
В разделе Ввод щелкните на кнопку Управление звуковыми устройствами.
В устройствах ввода увидите состояние микрофона. Если он отключен, то это и вызывает проблему с передачей голоса. Чтобы его активировать, щелкните на модель устройства и нажмите на кнопку «Включить».
Чтобы проверить, работает ли на компьютере микрофон, вернитесь на страницу параметров звука и произнесите несколько фраз. Если видите активность на полосе индикации, это значит, что микрофон исправно работает.
Теперь запустите Zoom и создайте встречу, чтобы проверить микрофон.
Настройка в панели управления звуком
Снова кликните правой кнопкой по значку динамика в системном трее и выберите пункт «Звук».
На вкладке Запись проверьте состояние, в котором находится микрофон. Если он отображается в сером цвете, кликните правой кнопкой мыши по нему и нажмите на кнопку «Включить».
После активации снова правым щелчком мыши вызовите контекстное меню и перейдите в Свойства.
На вкладке «Прослушать» отметьте флажком поле «Прослушать с данного устройства». После примените изменения.
Теперь перейдите на вкладку Уровни и повторите несколько фраз, чтобы отрегулировать уровень громкости перетаскиванием полосы или введением значения в пределах 10-100, пока не установите приемлемое звучание. После примените изменения и кликните на «ОК».
Снова выделите микрофон и кликните на кнопку «Установить по умолчанию». Снова запустите мессенджер, чтобы проверить, работает ли теперь устройство ввода.
Переустановка Zoom
Неполадки со звуком могут возникнуть, когда установка приложения завершается с ошибками. Даже если пользователю удастся подключиться к конференции, при ее проведении могут возникнуть проблемы со звуком, видео, использованием чата и прочие. Поскольку при неудачной установке заносятся неправильные записи в реестр, нужно использовать стороннюю программу, чтобы очистить все ее следы. Чтобы полностью удалить и заново установить приложение, выполните следующие шаги.
Перейдите в Панель управления командой control, запущенной из окна Win + R.
Переключите просмотр на крупные значки в правом верхнем углу экрана и перейдите в раздел Программы и компоненты.
Найдите Zoom в перечне программ, щелкните по нему правой кнопкой мыши и нажмите на «Удалить». После удаления закройте окно.
Откройте диалоговое окно Win + R, наберите %appdata% и кликните на «ОК». Откроется папка AppData.
Найдите папку Zoom, правым щелчком по ней вызовите контекстное меню и выберите «Удалить».
Снова откройте окно Windows + R, наберите %Programdata% и нажмите на «ОК». Откроется папка ProgramData, где сохраняются файлы конфигурации и данные этого приложения. Найдите здесь папку Zoom, кликните на ней правой кнопкой и удалите.
Затем скачайте копию Zoom из официального сайта и установите ее.
Инженер-программист