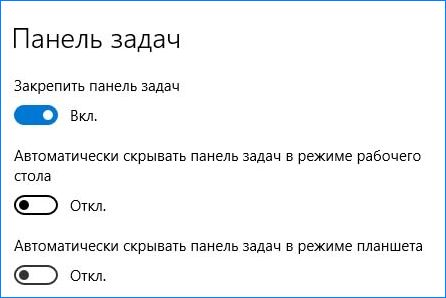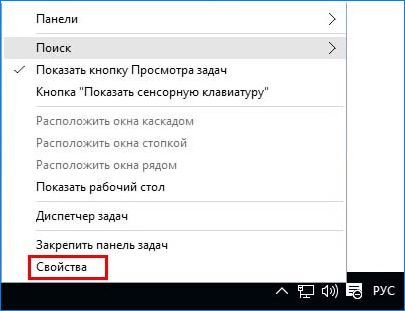Панель задач была полезной составляющей ОС Windows c момента ее создания. Это очень удобный элемент интерфейса системы. В частности, на ней высвечивается дата и время, размещается меню Пуск и область уведомлений, отображаются значки запущенных на текущий момент и других закрепленных программ, что удобно для реализации многозадачности. Но, несмотря на относительно небольшие размеры, она закрывает нижний край экрана. Хотя это не проблема для большинства пользователей, может вызвать дискомфорт у владельцев устройств с небольшими экранами, например Microsoft Surface.
Для пользователей Windows 10, как и предыдущих версий, предоставляется возможность освобождать область, используемую панелью задач, просто скрывая ее. Есть несколько способов скрыть панель задач в Windows 10 – можно убрать ее полностью или настроить так, чтобы скрывалась на время, когда не используем.
Настройка автоматического скрытия
Возможность автоматически скрывать панель задач доступна с версии Windows XP. Когда настраиваете таким образом, система скрывает ее, пока она не используется и появляется лишь по нашему запросу. То есть будет оставаться скрытой, пока не переместим указатель мыши в нижнюю часть экрана, или если используете сенсорный экран, проведете пальцем вверх от нижнего края.
Функция уже доступна в течение длительного времени, но многим она неизвестна. Чтобы панель автоматически скрывалась в Windows, выполните шаги:
Кликните правой кнопкой мыши на пустое поле панели задач и выберите Свойства.
Отметьте флажком опцию «Автоматически скрывать …». Для сохранения внесенных изменений нажмите на кнопку «Применить», затем «ОК».
Когда это сделаете, то увидите, что она скрывается, освобождая изрядную часть экрана. Но как только переместите указатель мыши в нижнюю часть (или проведете пальцем от самого низу вверх), она отобразится обратно.
Стоит отметить, что в Windows 10 автоматическое скрытие на гибридном ПК, который может использоваться как в качестве планшета, так и портативного компьютера, немного отличается в сравнении с настольным ПК. Можно отдельно выбрать для какого режима установить функцию скрытия — когда он находится в состоянии рабочего стола или планшета.
Разверните контекстное меню правым щелчком мыши на пустом поле панели задач и выберите пункт «Параметры …».
Включите переключатель автоматически скрывать в режиме рабочего стола, тогда будет исчезать при использовании устройства в качестве ноутбука, или отдельно активируйте для режима планшета. Если требуется, чтобы скрывалась в обоих режимах, включите оба параметра.
Как полностью убрать с экрана
В Windows доступны и другие способы скрытия этого компонента интерфейса. Есть несколько сторонних приложений, чтобы скрыть его с рабочего стола. Одним из лучших инструментов для этой задачи считается Taskbar Hider. Эта программа предоставляет возможность пользователям скрывать или отображать панель задач с помощью настраиваемой комбинации клавиш.
Taskbar Hider позволяет создавать комбинации клавиш, которые можно использовать с любой активной вкладки в Windows 10. Это лучший инструмент для пользователей, которые хотят увеличить экранное пространство. Чтобы программу не запускать вручную, включите опцию автозагрузки, тогда будет стартовать при запуске системы.
Инженер-программист