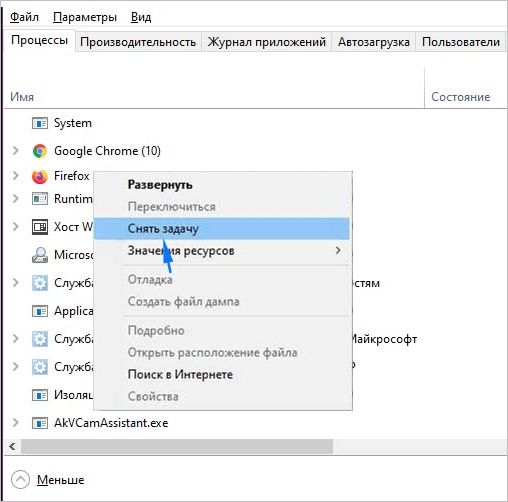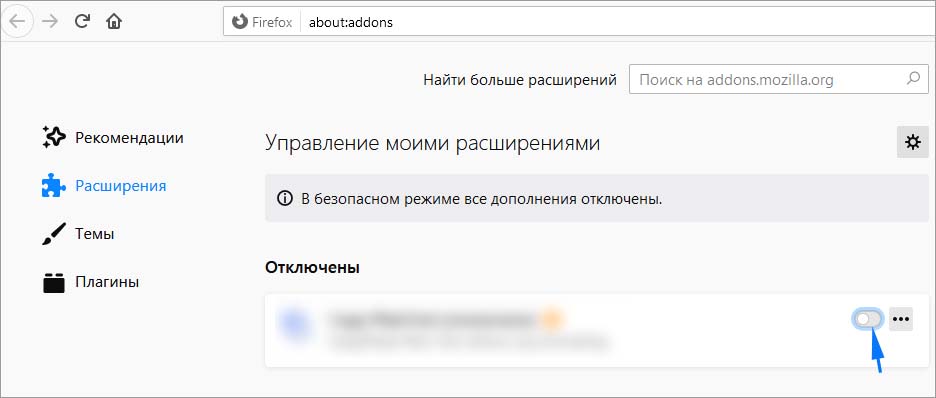При двойном щелчке мыши по значку Firefox не наблюдаем ни малейшей реакции, он попросту не открывается. Более того, браузер не отвечает даже при запуске от имени администратора.
Проблема в том, что Firefox вообще не запускается, поскольку в Диспетчере задач после двойного щелчка по значку не обнаружите ни одного запущенного процесса, связанного с ним. Решение неисправности усложняется тем, что для ее определения нет никаких подсказок, поскольку не отображается сообщение об ошибке.
Почему Firefox не реагирует на запросы?
Firefox может не открываться по ряду причин:
- Повреждены или отсутствуют файлы. При заражении каких-либо файлов браузера, антивирус помещает их на карантин, Также они могут быть нечитаемы в результате образования сбойных секторов в месте записи текущей установки. В этом случае сбой устраняется путем переустановки Firefox.
- Ошибка расширения. Дополнения позволяют расширить функциональность, но иногда после их установки Firefox начинает нестабильно работать.
- Запуск блокируется драйвером. Как известно, последние версии программного обеспечения камеры Logitech вызывают проблемы в Mozilla Firefox.
Перед применением решений временно отключите антивирус и брандмауэр, чтобы проверить, не создают ли они проблемы.
Переустановка Firefox
Самая распространенная причина, из-за которой не открывается Mozilla, связана с поврежденными файлами. Какие именно повреждены определить сложно, поскольку не видим сообщение об ошибке. Поэтому полная переустановка Firefox способствует ее решению.
Имейте в виду, что нужно полностью избавиться от всех файлов текущей установки Firefox, поэтому простое удаление может быть неэффективным. Нужно выполнить ряд шагов в определенном порядке, чтобы решение работало.
Откройте Диспетчер задач совместным нажатием на Ctrl + Shift + ESC.
В списке процессов найдите записи Firefox, щелкните на них правой кнопкой мыши и выберите пункт «Снять задачу». Этот шаг нужен для того, чтобы убедиться, что не запущен ни один процесс браузера, который может препятствовать удалению программы.
Затем откройте раздел «Программы и компоненты» командой appwiz.cpl из окна Win + R.
В списке найдите Mozilla Firefox и связанные с ней записи, щелкните правой кнопкой мыши на каждую и удалите.
После завершения процесса откройте Проводник Windows, перейдите в раздел C:\Program Files (x86). Щелкните правой кнопкой мыши на папке Mozilla Firefox и выберите «Удалить».
После перезагрузки компьютера перейдите на официальный сайт Firefox и загрузите последнюю версию установщика. Запустите загруженный файл и следуйте инструкциям до завершения установки. Теперь должно все работать, как только установка будет завершена.
Удаление дополнений
Если Firefox перестал открываться после установки нового расширения, то, возможно, оно причастно к этой ошибке. Чтобы это проверить, запустите браузер в безопасном режиме. Этот режим предусматривает загрузку с минимальным программным обеспечением без дополнений. Таким образом, если какое-либо расширение вызвало эту не неполадку, то сможете выяснить.
Щелкните правой кнопкой мыши на ярлык Firefox на рабочем столе, чтобы отобразить контекстное меню. Теперь удерживая клавишу Shift, нажмите на пункт «Открыть». При отображении запроса на вход в безопасный режим, подтвердите это действие.
Если браузер успешно открывается, значит его запуск в обычном режиме блокируется дополнением. Для их отключения, следуйте инструкции.
В адресной строке введите about:addons и нажмите на Enter. На вкладке Расширения, отключите каждое дополнение и закройте браузер.
Теперь запустите браузер в обычном режиме и снова наберите about:addons. Поочередно включайте расширения и при обнаружении проблемного, удалите его.
Удаление драйвера камеры Logitech
Как известно, последние драйверы камеры Logitech вызывают различные проблемы в работе Firefox. Драйвер, о котором идет речь, — Logitech Webcam Pro 9000. Если он установлен в системе, его удаление устранит ошибку.
Откройте Диспетчер устройств командой devmgmt.msc из окна Win + R.
На вкладке «Устройства обработки изображений» щелкните правой кнопкой на камеру и выберите «Удалить».
После перезапустите систему, в ходе которой Windows самостоятельно установит стандартный драйвер. Если браузер после этого открывается, загрузите старую версию ПО из официального сайта Logitech.
Инженер-программист