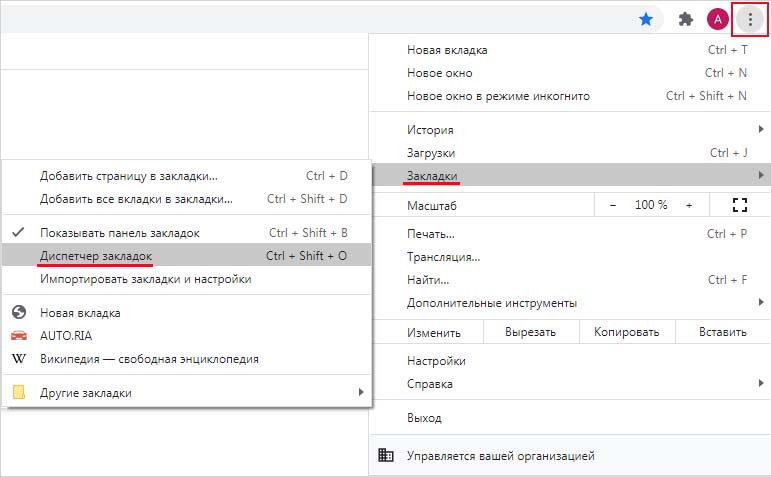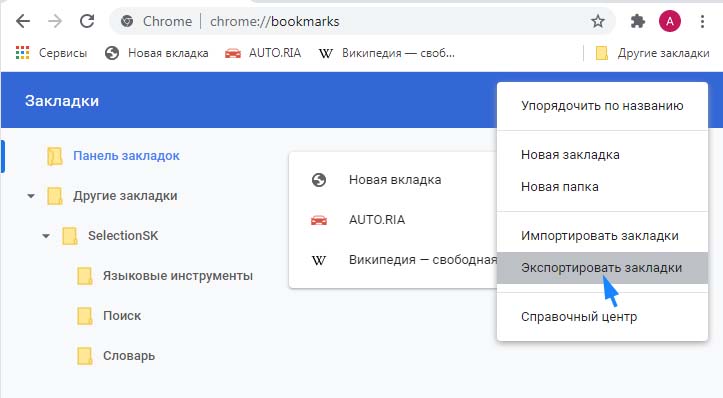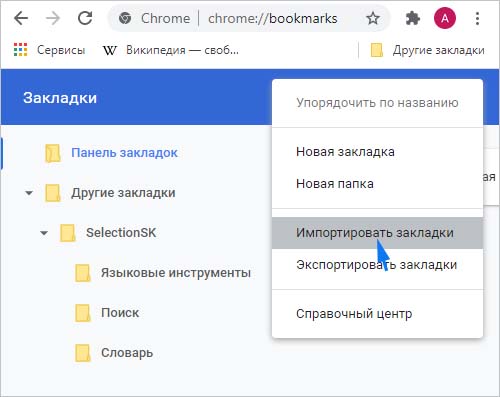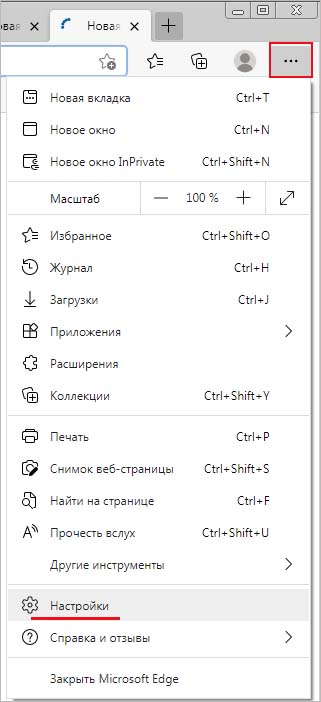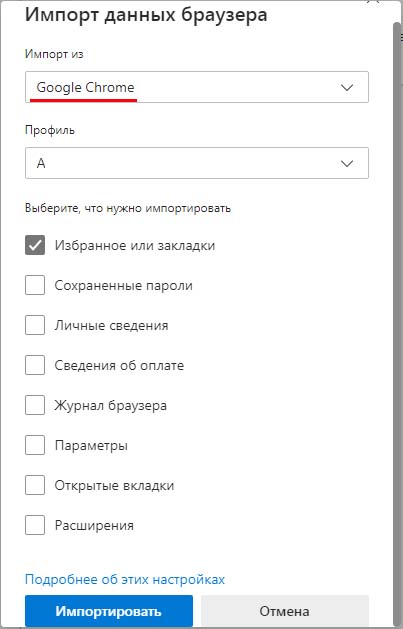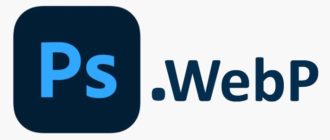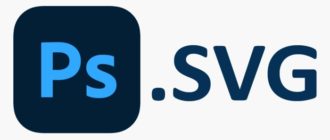Часто ли вы используете закладки браузера для сохранения важной информации? Если это так, то может возникнуть необходимость создавать их резервные копии и экспортировать на другие настольные или мобильные устройства. В Google Chrome достаточно удобно реализован импорт и экспорт закладок, поэтому эти данные будут быстро готовыми к использованию на другом устройстве.
Помимо Chrome, Google поддерживает их передачу в другие браузеры на базе Chromium, включая Microsoft Edge. В статье узнаем несколько способов импорта и экспорта закладок.
Классический способ
Начнем с самого простого способа, то есть, используем Диспетчер закладок. К нему можно получить доступ из основного меню, которое вызывается нажатием на значок с тремя точками.
Здесь сможете увидеть список избранных сайтов.
В этом меню щелкните на пункт «Экспортировать закладки». В результате они будут сохранены в виде HTML-файла. Сохраните файл в легко доступной папке, например, «Загрузки».
Также можете проверить атрибуты файла в разделе «Свойства» на наличие ограничений по размеру. Если он не слишком большой, можете отправить по электронной почте для восстановления избранного на другом устройстве. В противном случае загрузите в облачный сервис OneDrive или Dropbox.
На другом устройстве откройте Chrome и через меню перейдите в пункт назначения и на этот раз выберите «Импортировать закладки».
HTML-файл можно загрузить напрямую, и все предыдущие закладки будут вместе отображаться с импортированными. Здесь есть один момент. Если часто экспортируете закладки, то они могут повторяться. Поэтому рассмотрим еще один метод синхронизации аккаунта Google. Но сначала узнаем о передаче данных на другие браузеры Chromium.
Импорт данных в Microsoft Edge
Чтобы импортировать избранное из Chrome в Microsoft Edge, откройте меню и выберите Настройки.
Перейдите в раздел «Импорт данных браузера» и выберите из выпадающего списка Google Chrome.
Имейте в виду, что иногда данные не удается синхронизировать, поскольку «Профиль 1» предназначен для учетной записи Microsoft, поэтому создайте новый.
Здесь можете указать элементы, которые хотите импортировать, включая избранное, журнал просмотров, сохранение пароли и прочее. В выпадающем списке также можете выбрать опцию «Избранное или закладки из HTML-файла».
Передача данных в другие браузеры Chromium
Импорт в браузеры Chromium, за исключением Edge, немного отличается, поскольку в них отсутствует возможность загрузки из HTML-файла. Например, в Slimjet, одной из облегченных альтернатив, функция Google Smarts позволяет напрямую импортировать данные с помощью опции «Включить синхронизацию». Для этого требуется доступ к аккаунту Google. Такая же функция доступна и в обозревателе SRWare Iron.
Передача на все устройства с включенной синхронизацией
Откройте Chrome и щелкните на значок пользователя в правом верхнем углу. Добавьте пользователя в профиль и создайте ярлык на рабочем столе. Присвойте имя новому профилю.
На следующем шаге будет предложено войти в свою учетную запись Gmail, чтобы получить доступ к избранному, истории, паролям и другим настройках на любом компьютере или смартфоне.
При отображении запроса, хотите ли «Включить синхронизацию», нажмите «Да».
Теперь избранное и другие данные будут автоматически импортированы на любое устройство. Очевидно, что синхронизация – это самый эффективный способ экспорта и импорта закладок в Chrome.
Инженер-программист