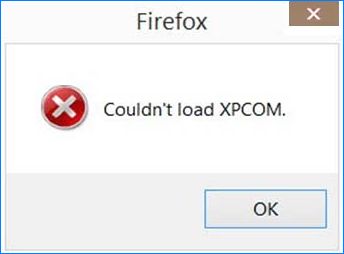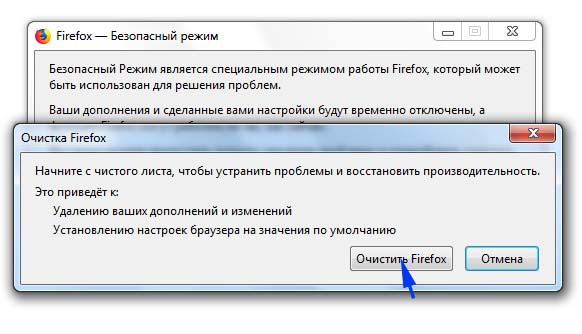Ошибка Couldn’t load XPCOM при запуске браузера Mozilla Firefox может возникнуть после обновления Windows, а также при повреждении профиля пользователя, вследствие вирусного заражения или установки стороннего расширения. Узнаем подробнее, как ее исправить.
Прежде чем перейти к решениям, проверьте компьютер на вирусы, запустив полное сканирование системы.
Переустановка Firefox
Во многих случаях ошибку Couldn’t load XPCOM удалось исправить путем переустановки браузера.
Загрузить последнюю версию Firefox можно с помощью Internet Explorer, который установлен в ОС по умолчанию, или другого браузера, если он установлен. Если на панели быстрого запуска или рабочем столе отсутствует значок Internet Explorer, откройте его командой iexplore.exe из окна «Выполнить» (Win + R).
После перейдите на сайт Mozilla, загрузите и установите последнюю версию.
Примечание: Не удаляйте установленную версию Firefox, просто запустите установщик, чтобы ее восстановить или обновить.
Отключение расширений
Сообщение об ошибке Couldn’t load XPCOM может возникнуть после установки расширения. Чтобы его отключить выполните указанные шаги:
Запустите Firefox в безопасном режиме. Для этого, удерживая клавишу Shift, щелкните по значку браузера на панели задач. Выберите «Запустить в безопасном режиме».
Если запускается без сообщения об ошибке XPCOM, то, скорее всего, расширение вызывает проблему. Попробуйте отключить расширение, установленное самым последним, затем запустить браузер обычным способом. Если проблема остается, отключайте одно за другим установленные дополнения, перезапуская Firefox, пока не выясните, какой плагин вызывает ошибку.
Откройте браузер, разверните основное меню нажатием на кнопку с тремя линиями и перейдите в Дополнения. Нажмите на «три точки» выберите «Отключить».
После обнаружения проблемного дополнения удалите его.
Сброс настроек до значений по умолчанию
Устранить ошибку XPCOM можно путем очистки и сброса настроек до значений по умолчания.
Запустите браузер в безопасном режиме и кликните на «Очистить Firefox». В следующем окне снова щелкните на эту кнопку.
Примечание: Функция очистки восстанавливает все настройки по умолчанию, создавая новый профиль пользователя и удаляя все дополнения и настройки (плагины, добавленные поисковые системы). При очистке не удаляются элементы:
- закладки;
- журналы посещений;
- пароли;
- открытые вкладки;
- Cookies;
- информация об автоматическом заполнении форм;
- личный словарь.
Резервное копирование и чистая установка
Прежде чем начать, создайте резервную копию Firefox для сохранения закладок, паролей и т. д. в случае, если есть в ней необходимость. Сделать ее можно с помощью утилиты MozBackup. Затем выполните следующие шаги:
Загрузите 30-дневную пробную версию Revo Uninstaller из официального сайта.
Запустите загруженный файл. После установки программы откройте Revo Uninstaller и выберите Firefox.
Кликните на кнопку «Удалить», затем выберите Дополнительно и следуйте инструкциям на экране.
Затем на вкладке «Дополнительно» нажмите кнопку Сканировать.
Отобразятся оставшиеся файлы, отметьте все и нажмите «Удалить».
После перейдите в папку C:\Program Files и удалите папку Mozilla Firefox, также проверьте C:\Program Files (x86)\.
После этого переустановите Firefox из сайта. Таким образом, можно исправить Couldn’t load XPCOM.
Восстановление системы к предыдущему состоянию
Попробуйте вернуть Windows в предыдущее состояние с помощью точки восстановления.
Откройте окно восстановления системы с помощью команды rstrui из окна «Выполнить» (Win + R).
Перейдите к следующему окну, укажите предыдущую точку восстановления и кликните «Далее».
Нажмите на «Готово», чтобы начать восстановление.
После завершения проверьте, возникает ли при запуске сообщение Couldn’t load XPCOM.
Инженер-программист