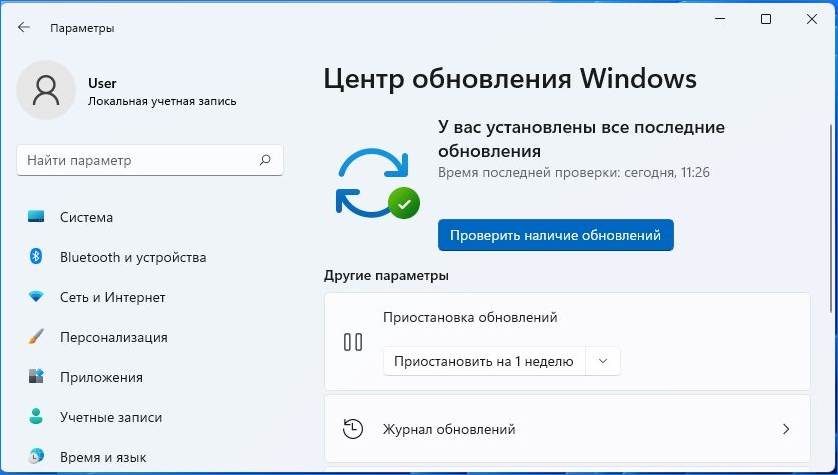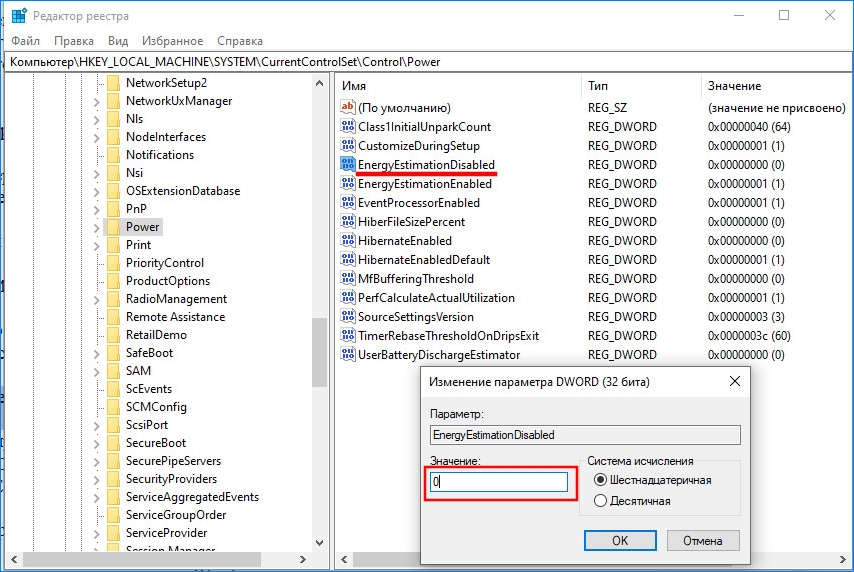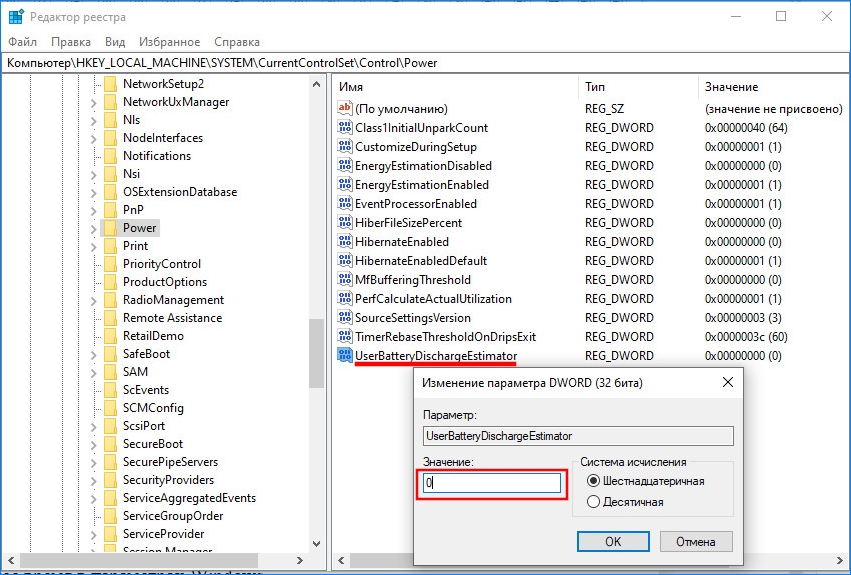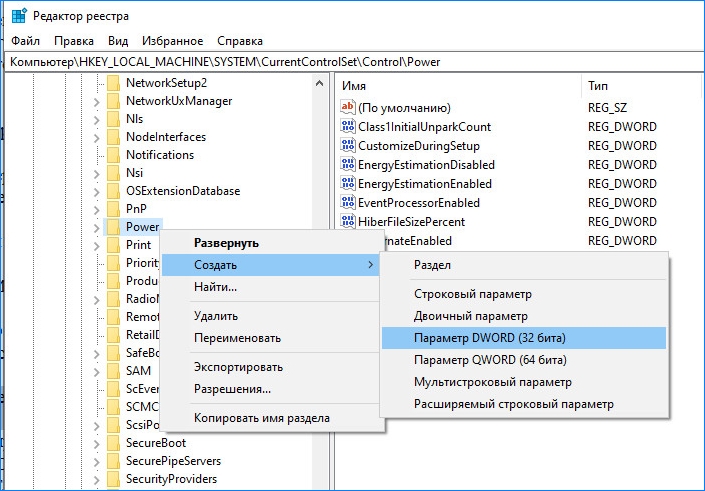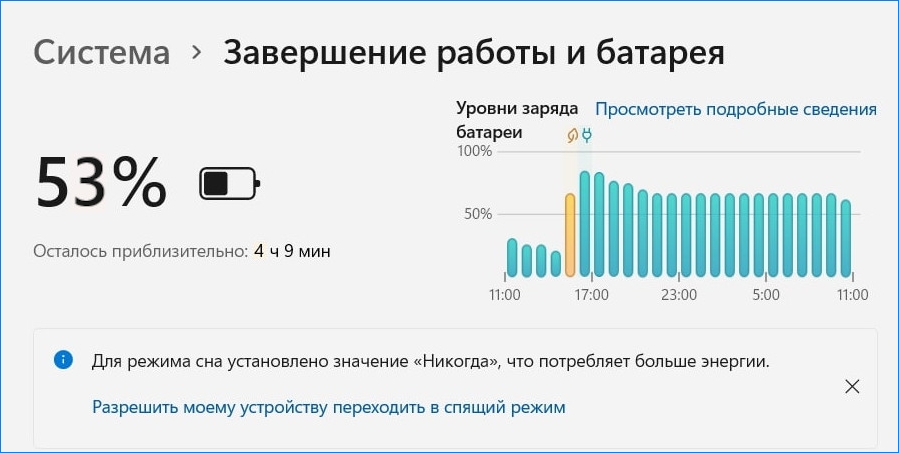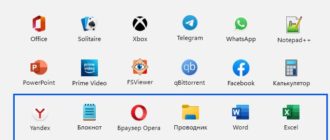В сравнении с предыдущей версией Windows 11 немного отличается по составу функций, многие из которых либо отсутствуют, либо размещены в другом месте. Среди этих функций — сведения об оставшемся времени автономной работы, которые ранее отображалась при наведении курсора на значок батареи на панели задач.
Если Windows 11 не показывает оставшееся время работы от батареи, то его отсутствие связано с одной из следующих причин:
- ОС не обновлена до последней версии. Поскольку Майкрософт возвращает по несколько функций Windows 10 с каждым обновлением, возможно, оно еще не установлено.
- Во время перехода на новую ОС системе не удалось обновить компоненты, отвечающие за вывод сведений об оставшемся времени.
Обновление Windows
Когда Майкрософт представила Windows 11, многие функции Windows 10 отсутствовали. Неудивительно, что пользователи не приветствовали это изменение, в основном потому, что считали некоторые из функций весьма полезными. В итоге их требования были услышаны, в последующих обновлениях добавлены старые функции, в том числе информация об оставшемся времени работы от батареи на панели задач.
Если автоматическая установка обновлений приостановлена, попробуйте обновить систему вручную. Для этого откройте параметры сочетанием клавиш Win + I и перейдите на вкладку «Центр обновления Windows». После нажатия на кнопку «Проверить наличие обновлений», система выполнит поиск доступных и при их обнаружении запустит установку.
Затем нажмите кнопку «Просмотреть необязательные обновления» и установите все ожидающие. После перезагрузки ПК проверьте, появились ли сведения об оставшемся времени при наведении курсора на значок батареи.
Исправление через редактор реестра
Исправить проблему можно с помощью редактора реестра. Перед применением последующих шагов рекомендуется создать резервную копию реестра, поскольку если что-то пойдет не так, то сможете восстановить его рабочее состояние.
Откройте редактор реестра командой regedit из окна Win + R. Для создания резервной копии перейдите в меню Файл — Экспорт, в диапазоне укажите «Весь реестр», введите имя и нажмите на «Сохранить».
После сохранения на панели слева перейдите к разделу:
HKEY_LOCAL_MACHINE\SYSTEM\CurrentControlSet\Control\Power
Найдите параметр EnergyEstimationDisabled и дважды щелкните по нему, чтобы отобразить настройки. Измените «Значение» на 0.
Затем найдите UserBatteryDischargeEstimator и также измените значение на 0.
После щелкните правой кнопкой мыши на раздел Power, выберите «Создать – Параметр DWORD (32 бита)».
Присвойте имя EnergyEstimationEnabled и в поле «Значение» введите 1.
Выйдите из редактора и перезагрузите компьютер.
Как узнать оставшееся время в параметрах системы?
Узнать время автономной работы можно в настройках «Завершение работы и батарея». На самом деле это не метод устранения неполадок. Его можно использовать, когда хотите узнать об оставшемся времени, пока не найдете способ отображения сведений о батареи на панели задач.
Откройте параметры ОС сочетанием клавиш Win + I и перейдите на вкладку «Система». В разделе «Завершение работы и батарея» увидите оставшееся время рядом с опцией уровня заряда.
Теперь можете свернуть это окно, чтобы снова открыть одним щелчком мыши, когда нужно снова проверить время автономной работы от батареи.
Инженер-программист