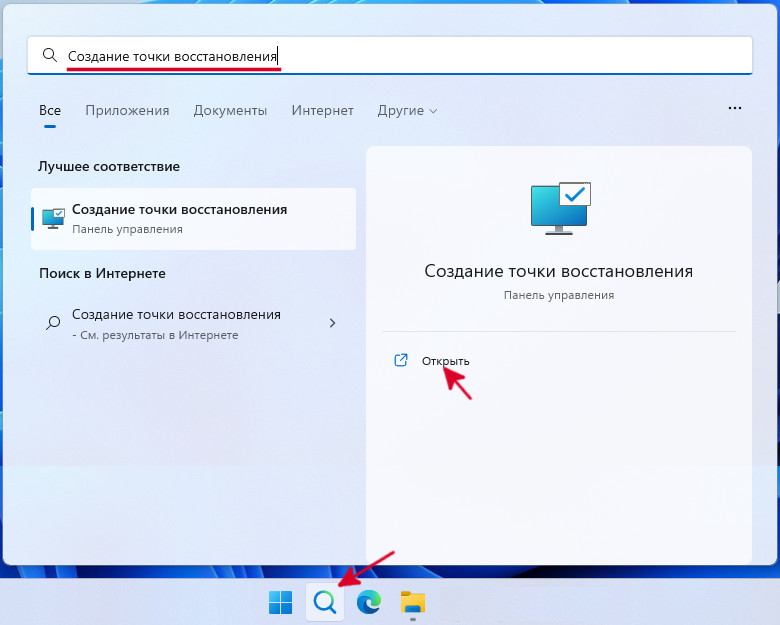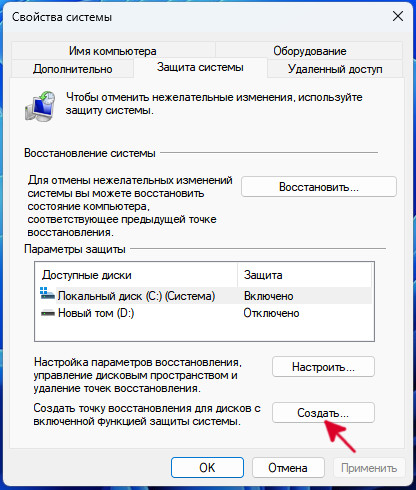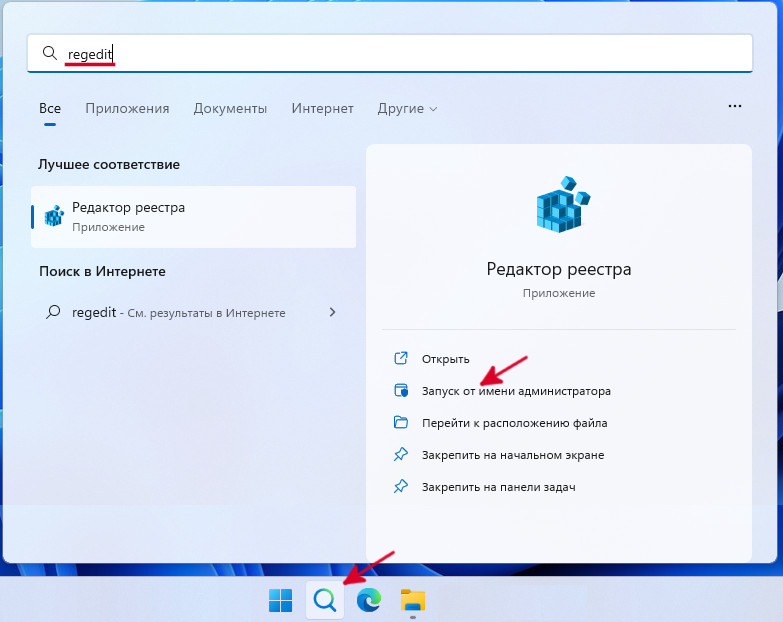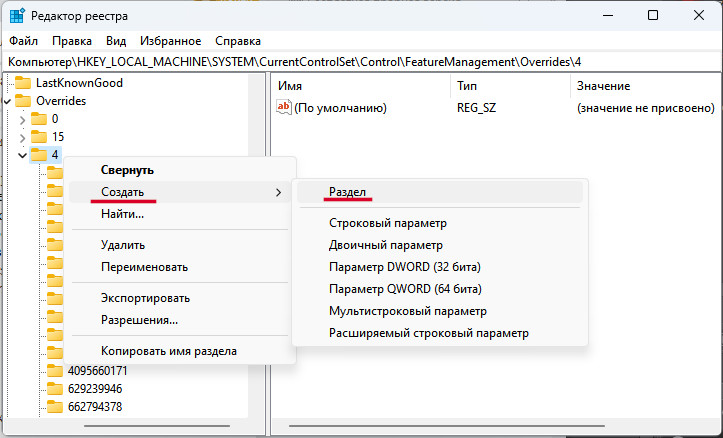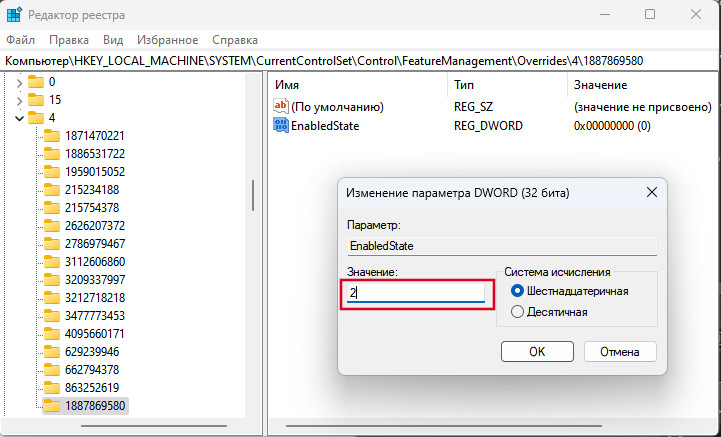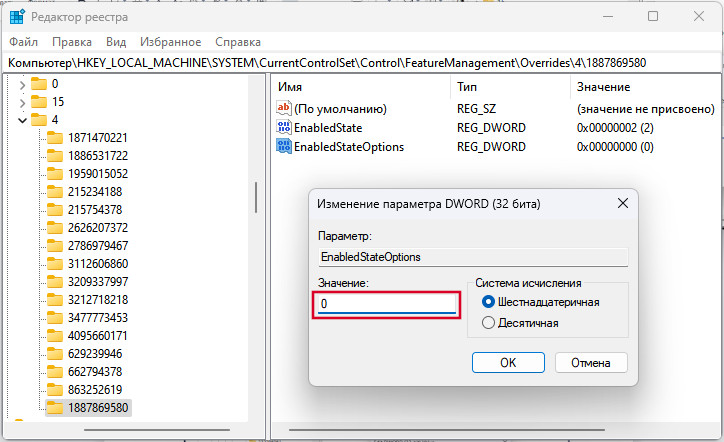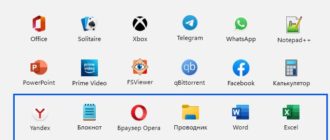Обновили операционную систему до Windows 11, но обнаружили, что отсутствует пункт вызова «Диспетчера задач» в контекстном меню панели задач. Хотя возможно, что функция будет со временем возвращена на прежнее место, есть способ включить ее вручную. Узнаем подробнее, как добавить «Диспетчера задач» в контекстное меню панели.

Когда была представлена Windows 11 создавалось впечатление, что это Windows 10 с косметическими изменениями в дизайне интерфейса, которые затрагивают только оболочку ОС. Но на самой деле было удалено множество функций, в частности некоторые из них составляли основную часть предыдущих операционных систем, к которым привык большой круг пользователей. В итоге принимая во внимание их критику, Майкрософт отреагировала на негативную реакцию по этому поводу и начала постепенно их возвращать. Однако этот процесс происходит чрезвычайно медленно.
К удобным опциям, которые были удалены из новой ОС, относится и возможность быстрого доступа к Диспетчеру задач прямо из контекстного меню нижней панели рабочего стола. Хотя эта функция, скорее всего, будет возвращена в сборки Windows 11, ее можно добавить с помощью редактора реестра.
Как добавить опцию с помощью редактора реестра?
Поскольку для добавления Диспетчера задач будем использовать редактор реестра, рекомендуется создать точку восстановления (или копию реестра) на тот случай, если совершите ошибку и возникнет необходимость вернуться к предыдущему состоянию системы. Откройте строку поиска нажатием на соответствующий значок на панели задач и введите «Создание точки восстановления». В появившемся окне свойств системы нажмите на опцию «Создать», введите описание текущего состояния ОС, запустите процесс и дождитесь его завершения.
Снова нажмите на значок увеличительного стекла и в строке поиска введите команду regedit. При отображении результатов выполните запуск от имени администратора.
В редакторе перейдите к следующему местоположению, раскрывая разделы на панели слева:
HKEY_LOCAL_MACHINE\SYSTEM\CurrentControlSet\Control\FeatureManagement\Overrides\4
Щелкните правой кнопкой мыши подраздел 4 и выберите «Создать — Раздел». Назовите новый раздел 1887869580.
Затем правым кликом мыши по разделу 1887869580 отройте меню и выберите Создать — Параметр DWORD (32 бита). Назовите параметр EnabledState, зайдите в его свойства двойным щелчком и в поле «Значение» введите 2. Сохраните изменения нажатием на «ОК».
Таким же образом создайте следующий параметр DWORD (32 бита), назовите его EnabledStateOptions и в поле «Значение» впишите 0.
Сохраните изменения, выйдите из реестра и перезагрузите компьютер. После запуска Windows 11 кликните правой кнопкой мыши по панели задач для вызова контекстного меню, в списке которого уже будет добавлен Диспетчер задач. Если возникнут какие-либо проблемы, сможете восстановить работу систему, используя ранее созданную точку восстановления.
Инженер-программист