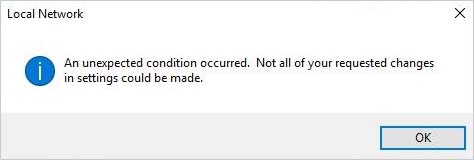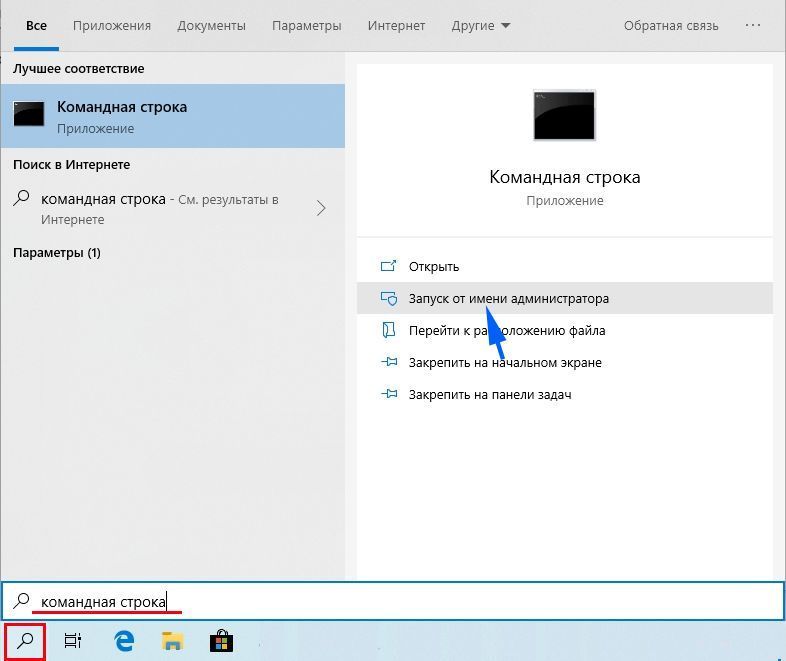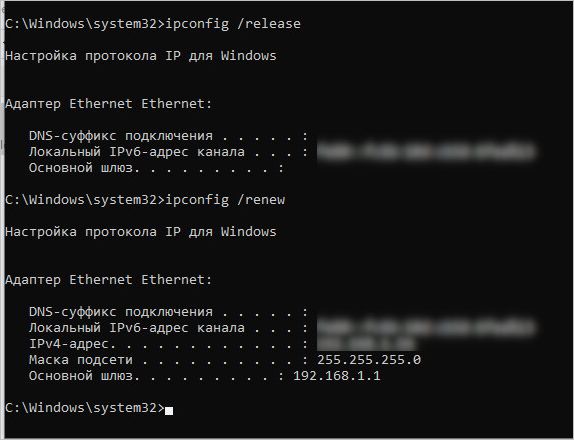Во-первых, давайте узнаем о предназначении IP-адресов и DNS-серверов. Допустим, мы хотим открыть какой-либо сайт. Наша система имеет уникальный IP-адрес, например, 192.168.0.1, так и сервер (хостинг), на котором размещен сайт привязан к IP, например, 5.194.210.1. Компьютеры и сетевые устройства понимают только цифры. То есть, чтобы попасть на сайт, мы должны ввести IP-адрес, на котором он размещен. Однако вспоминать IP адреса каждого сайта не представляется возможным. Вот здесь и появляется DNS, что означает «система доменных имен». Они и преобразуют IP, соответствующий доменному имени. Когда мы вводим доменное имя какого-либо сайта и нажимаем на Enter, внутренний запрос отправляется на DNS-сервер, который возвращает IP 5.194.210.1 этого сайта.
Обычно IP-адрес и DNS-серверы автоматически настраиваются в системе. Иногда их приходится менять вручную по следующим причинам:
- DNS-серверы недоступны;
- IP-адрес неправильно выбирается системой;
- по соображениям безопасности.
Но, когда пытаемся это сделать, Windows выдает ошибку, что не удается их изменить. На экране отображается сообщение следующего содержания «Произошла непредвиденная ошибка. Не все запрошенные вами изменения в настройках могут быть внесены». Узнаем, как ее исправить.
Сброс конфигурации сети из командной строки
В большинстве случаев операция обновления IP-адресов исправляет эту ошибку.
Откройте командную строку с помощью системного поиска, предоставив ей доступ администратора.
В консоли выполните по очереди следующие команды, подтверждая каждую на Enter.
- ipconfig /release
- ipconfig /renew
С помощью этих команд системе будет назначен новый IP-адрес.
Если ошибка остается, попробуйте обновить настройки сети TCP/IP путем сброса DNS-серверов и Winsock.
В консоли по очереди запустите команды, подтверждая выполнение каждой нажатием на Enter.
- ipconfig /flushdns
- ipconfig /registerdns
- netsh winsock reset catalog
- netsh int ipv4 reset reset.log
После успешного выполнения закройте консоль и перезагрузите компьютер.
Настройка из консоли PowerShell
Чтобы задать статический IP-адрес, мы можем использовать командлет «New-NetIP address» следующим образом:
New-NetIPAddress
[-IPAddress]
[-InterfaceAlias]
[-DefaultGateway]
[-AddressFamily]
[-Type]
[-PrefixLength]
[-ValidLifetime]
[-PreferredLifetime]
[-SkipAsSource]
[-PolicyStore]
[-CimSession]
[-ThrottleLimit]
[-AsJob]
[-WhatIf]
[-Confirm]
Для подробного объяснения того, что делает каждый параметр, вы можете узнать по запросу в интернете. Но не все перечисленные параметры этого командлета нужны. Как правило, будет достаточно 4 параметра: IP-адрес, псевдоним интерфейса (InterfaceAlias), длина префикса PrefixLength (маска подсети) и адрес шлюза (DefaultGateway).
В качестве примера рассмотрим базовую настройку, где мы должны настроить IP-адрес 192.18.0.2/24 (/24 эквивалентен маске подсети 255.255.255.0) и шлюз по умолчанию 192.168.0.254 на «Проводное Ethernet-соединение». В этом случае команда будет выглядеть следующим образом:
-IPAddress 192.168.0.2
-InterfaceAlias «Проводное подключение Ethernet»
-PrefixLength 24
-DefaultGateway 192.168.0.254
Откройте окно Win + R, введите команду powershell и нажмите на «ОК».
В консоли выполните команду:
Чтобы изменить настройки DNS-сервера, попробуйте использовать командлет Set-DnsClientServerAddress.
Set-DnsClientServerAddress
[-InterfaceAlias]
[-ServerAddresses]
[-Validate]
[-ResetServerAddresses]
[-CimSession]
[-ThrottleLimit]
[-AsJob]
[-PassThru]
[-WhatIf]
[-Confirm]
Подробное описание каждого параметра можно посмотреть по запросу в интернете.
Как правило, настраиваются два DNS-сервера(первичный и вторичный). Например, нам нужно настроить первичный как 192.168.0.1, а вторичный — как 192.168.0.2 по интерфейсу проводного Ethernet-соединения. Команда будет выглядеть так:
Set-DnsClientServerAddress
-InterfaceAlias «Проводное Ethernet-соединение»
-ServerAddresses 192.168.0.1, 192.168.0.2
Перезагрузите компьютер и посмотрите, решена ли проблема.
Назначение IP-Адреса с помощью DHCP
Откройте диалоговое окно Win + R, введите ms-settings:network-wifi и нажмите на «ОК».
В открывшемся окне Параметры – Сети и Интернет – Wi-Fi щелкните на кнопку «Управление известными сетями».
Кликните на Сеть и выберите пункт Свойства. В разделе Настройки IP-адреса нажмите на кнопку «Изменить».
Когда откроется окно Редактирование настройки IP, выберите Автоматически (DHCP) и нажмите «Сохранить».
Перезапустите систему и проверьте, назначен ли IP-адрес.
Чтобы изменить назначение IP-адреса подключения для Ethernet, на шаге 2 выберите вкладку Ethernet вместо Wi-Fi и выполните те же действия.
Инженер-программист