Firefox – бесплатный браузер с открытым исходным кодом, разработанный Mozilla Foundation. Доступен для Windows, Linux и Андроид и был выпущен в ноябре 2004 года. Браузер очень популярен за счет своего быстродействия и простоты в использовании.
Но иногда может возникнуть проблема, когда Firefox потребляет слишком много памяти и становится медленным в сравнении с изначальной производительностью. Проблема остается, даже если в браузере открыто всего несколько вкладок.

По каким причинам Firefox использует слишком много памяти
Согласно сообщениям пользователей на форумах, можно выделить несколько основных причин, из-за которых Firefox начинает использовать много памяти.
- Расширения и темы. После установки каких-либо расширений или тем оформления, браузер может использовать больше памяти через определенные изменения, которые были внесены вместе с ними. Иногда могут автоматически устанавливаться после посещения определенного сайта или установки программы. Эти дополнения также могут быть вредоносными для компьютера.
- Выключено аппаратное ускорение. На многих сайтах часто встречается Flash реклама. Анимированное или видео содержимое требует больше памяти для загрузки и вывода его на экран. Функция аппаратного ускорения в Firefox может уменьшить нагрузку на ОЗУ, если в системе установлена дискретная видеокарта.
- Открыто много вкладок. Если открываете много вкладок и на каждой загружается сайт, тогда увеличивается использование оперативной памяти.
- Старая версия браузера. Объем потребляемой памяти может увеличится через использование устаревшей версии Firefox. В каждом обновлении компания предоставляет важные улучшения и исправление ошибок.
Теперь когда известны причины проблемы, перейдем к их решению. Рекомендуем их выполнить в том порядке, в котором они предоставлены.
Решение 1: Перезапуск Firefox
Если браузер используете в течение длительного периода и открыто несколько вкладок, это увеличивает использование памяти. Поэтому рекомендуется полностью обновить приложение, перезапустив его. Таким образом, повторной инициализацией браузера можно снизить потребление памяти.
Решение 2: Отключение расширений или темы
Если установили какое-либо расширение или другую тему оформления, то вполне возможно, что они могут использовать больше памяти из-за изменений, которые приходят с ними.
- Кликните на кнопку «Меню» в правом верхнем углу экрана и выберите пункт «Дополнения» или воспользуйтесь комбинацией Ctrl+Shift+A, чтобы открыть его напрямую.
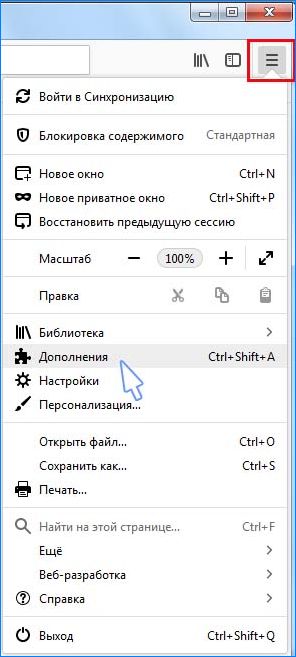
- В меню с левой стороны перейдите в раздел «Расширения». Отключите дополнения, установленные в последнее время, после которых замечено снижение скорости работы браузера. Или для проверки отключите все.
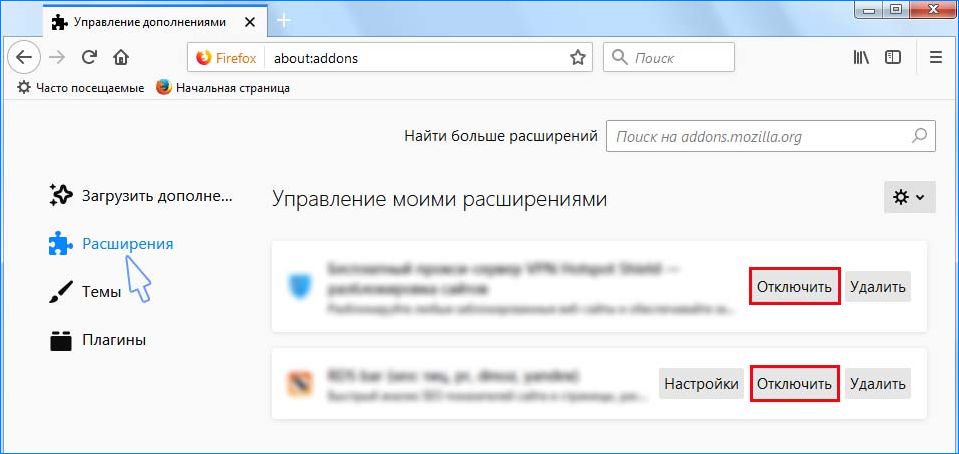
- Затем с левой стороны откройте вкладку «Темы». Включите тему «По умолчанию».
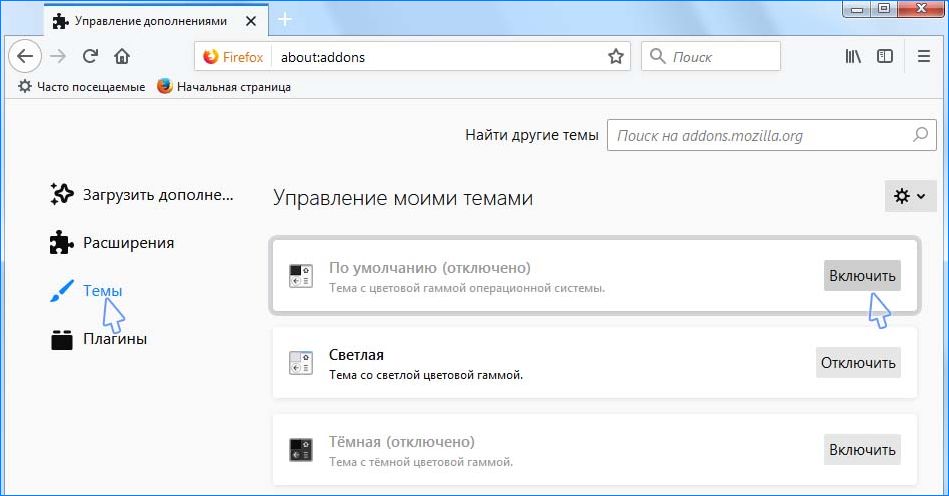
Решение 3: Включение аппаратного ускорения
Флеш-контенту требуется больше системных ресурсов для загрузки картинки. Уменьшить нагрузку на память в Firefox можно с помощью функции аппаратного ускорения, если в системе установлена дискретная видеокарта. Поэтому проверьте, включена ли эта функция.
- Кликните на кнопку «Меню» в правом верхнем углу и перейдите в «Настройки».

- На вкладке «Основные», которая открывается по умолчанию, прокрутите до заголовка «Производительность».
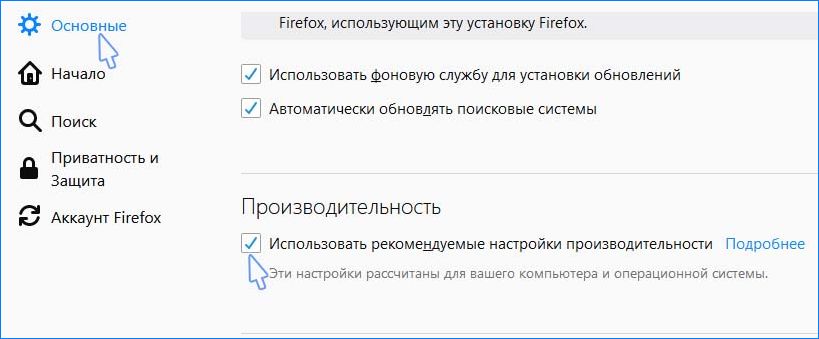
- Снимите значок «Использовать рекомендуемые настройки». Теперь убедитесь, что установлен флажок использования аппаратного ускорения. Максимальное число процессов контента желательно оставить «по умолчанию».
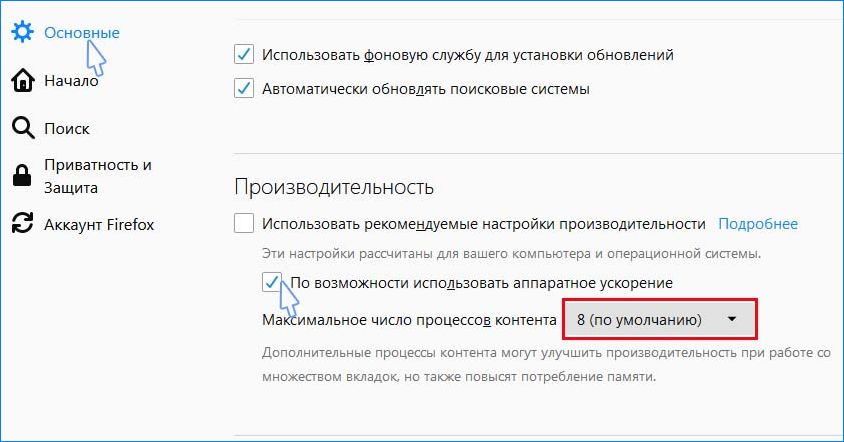
Включать аппаратное ускорение можно только в том случае, если установлена дискретная видеокарта. Поскольку этот параметр позволяет использовать внешнее графическое ядро для загрузки содержимого флэш вместо процессора и ОЗУ.
Решение 4: Проверка обновлений
Если браузер долго отвечает на запросы пользователя и медленно грузит страницы, возможно, что версия Firefox сильно устарела. С каждым обновлением компания предоставляет важные улучшения и исправление ошибок, которые делают его более удобным для серфинга в интернете. Поэтому проверьте их наличие и установите, если есть доступные.
- Выведите на экран меню, нажатием на кнопку в верхнем правом углу и выберите пункт «Настройки».
- Перейдите в раздел «Основные» с левой стороны и прокрутите до заголовка «Обновления Firefox».
- Нажмите кнопку «Проверить на обновления».

Когда браузер установит обновления перезапустите Firefox.
Инженер-программист






