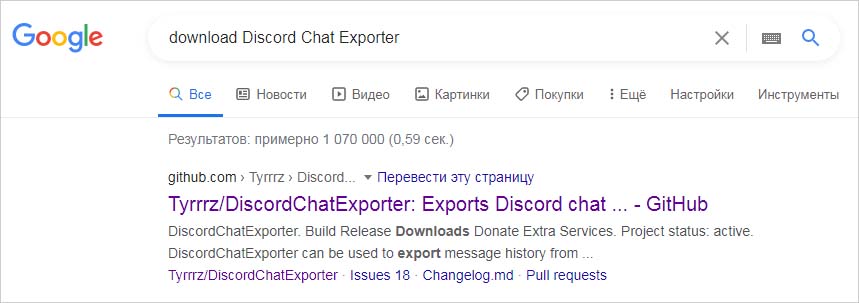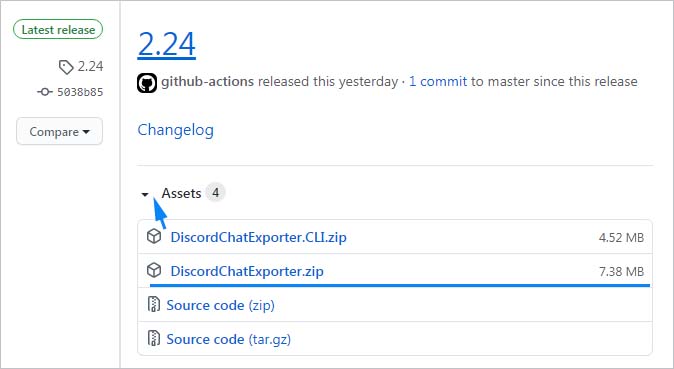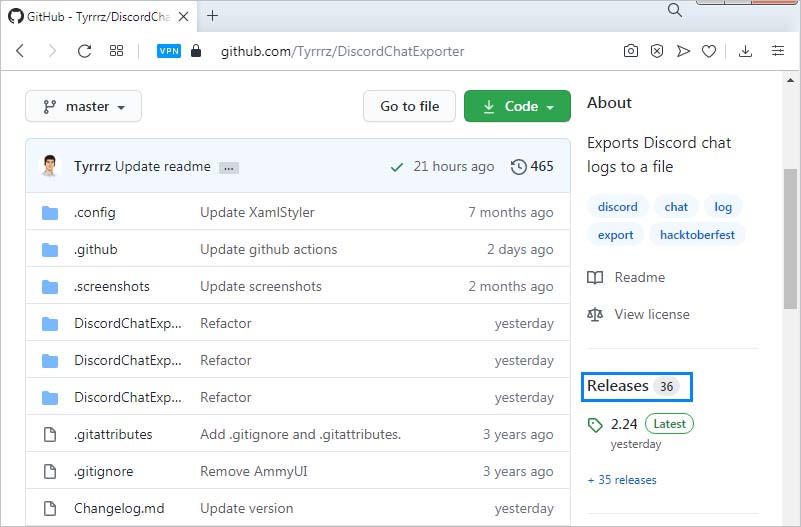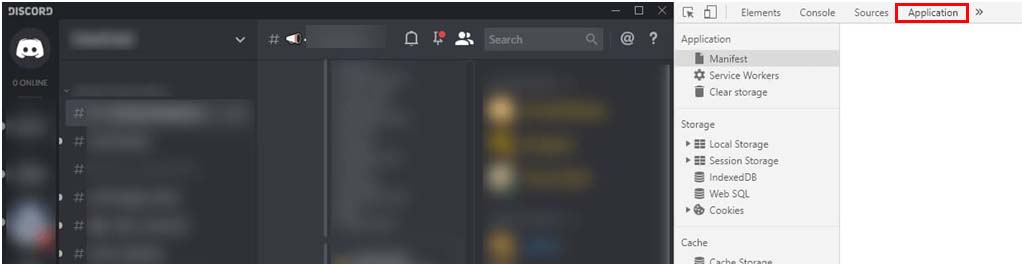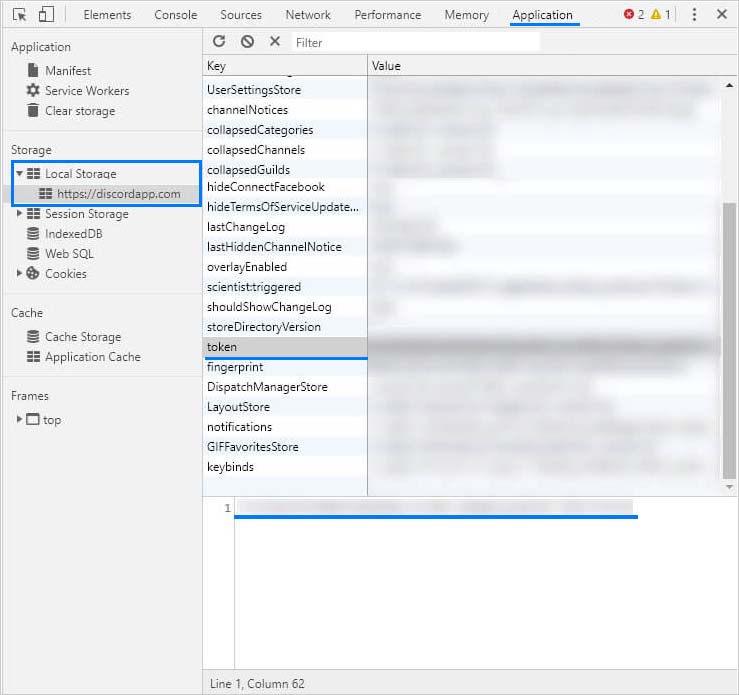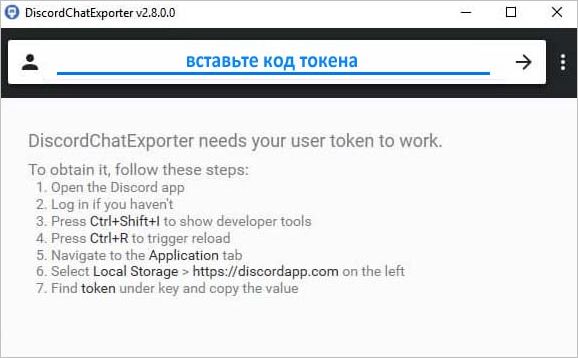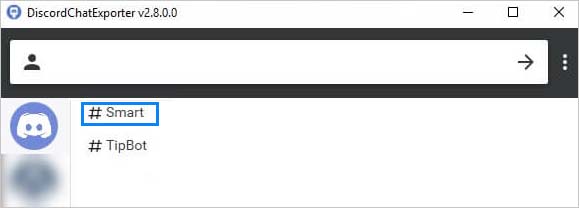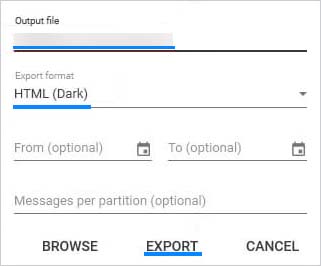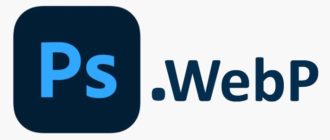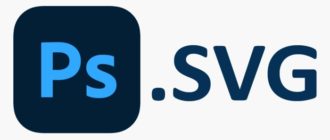Ищите способ загрузки копии всего группового канала Discord, чтобы посмотреть историю сообщений? Узнаем подробно, как это сделать в различных форматах, включая в легко открываемых HTML и текстовых файлах.
Если уже используете Discord, скорее всего, присоединились к нескольким группам и участвовали в бесчисленных разговорах. Большинство из них, возможно, не стоит просматривать и создавать резервные копии. Однако, если также используете Discord для более значимых диалогов, и история не просто усеяна одноразовыми переписками об игровом контенте, есть вероятность, что захотите загрузить и посмотреть эти стенограммы.
Поскольку Discord официально не предлагает способа загрузки / экспорта записи чатов или истории сообщений, нужно использовать сторонние инструменты. Можете скептически относится к тому, как работают эти решения, но есть один исключительный способ, который делает загрузку истории сообщений Discord достаточно простым.
Как получить запись чатов канала и сообщений из Discord?
Чтобы начать загрузку (экспорт) чата из канала и истории сообщений, перейдите на страницу GitHub и скачайте Discord Chat Exporter. Для этого сделайте запрос в интернете по имени этого приложения и после отображения результатов поиска перейдите на сайт, указанный на рисунке.
Перейдите на вкладку Releases и загрузите последнюю версию DiscordChatExporter.
Приложению будет загружено в zip-архиве. Распакуйте его в выбранное место и запустите файл DiscordChatExporter.exe. Теперь следуйте указанной инструкции.
Откройте Discord и войдите в свою учетную запись. Затем нажмите Ctrl + Shift + I, чтобы открыть меню разработчика (Developer Options). Нажмите на вкладку Application в верхней части страницы. Возможно, придется развернуть опцию с помощью стрелки, если она скрыта.
Выберите опцию Local Storage — https://discordapp.com на левой панели. Теперь нажмите Ctrl + R, чтобы обновить страницу. Это позволит отобразить опцию токена, которая не видна при первом доступе к расположению.
Если пытаетесь найти токен и он невидим, обновите страницу и щелкните на кнопку стоп, когда появится код токена. Это заблокирует код, позволяя его скопировать.
Теперь просто скопируйте и вставьте этот код в верхнюю часть DiscordChatExporter без кавычек, нажмите стрелку, и вся информация Discord будет загружена.
Чтобы скачать историю, все, что нужно сделать, это выбрать группу Discord, из которой хотите экспортировать чат или сообщения, затем укажите канал в средней панели.
Как только щелкните на канал, увидите окно с параметрами экспорта. Настройте их в соответствии со своими предпочтениями. Выберите Browse, чтобы указать место для загрузки файла, затем Export для извлечения данных.
Удобным форматом для экспорта истории сообщений является HTML. Поскольку его можно легко посмотреть в текстовом формате, аналогичном исходному макету Discord. Включает в себя значки пользователей, смайлики, эмодзи и ссылки.
Инженер-программист