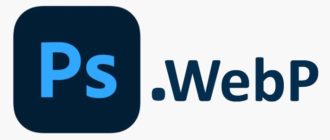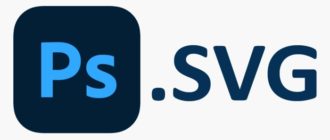Fraps используется для захвата и записи видео с экрана, и разработан для операционной системы Windows. При запуске этой утилиты в ходе игры можно узнать FPS и другую полезную информацию.
Но наложение Fraps иногда не отображается в играх, что в значительной мере нивелирует его основную цель. Проблема часто возникает только в определенных играх, и ее трудно обобщить. Тем не менее, есть эффективные методы ее устранения.
Почему Fraps не отображается в Windows?
Определить точную причину сложно, но нужно знать, что Fraps не работает с играми, которые используют DirectX 12. Эта проблема будет устранена только в том случае, если разработчики выпустят обновления для этой программы.
Если хотите узнать FPS в играх Origin, то наложение этой цифровой платформы должно быть включено, чтобы Fraps смог показывать информацию.
Монитор Aero Desktop (DWM)
Установка этого флажка в интерфейсе Fraps позволила решить проблему пользователям.
Откройте Fraps двойным щелчком мыши на значок на рабочем столе или с помощью строки системного поиска.
На главном экране щелкните вкладку General (Общие). Установите флажок рядом с опцией Monitor Aero Desktop (DWM) и перезапустите программу.
Проверьте, показывает ли Flaps частоту кадров FPS.
Несовместимость с DirectX 12
Разработчики подтвердили, что текущая версия Fraps не будет работать с DirectX 12. На текущий момент они работают над обновлением, которое сделает Fraps совместимым с DirectX 12. До тех пор можете запускать игры с помощью Direct X 11. Для игр Steam выполните следующие шаги:
Запустите Steam и войдите в раздел Библиотека. Перейдите в списке на проблемную игру, в ходе которой Fraps не показывает FPS.
Щелкните правой кнопкой мыши на ней и выберите Свойства из контекстного меню. Кликните на опцию Установить параметры запуска. Наберите «-dx11» в строке. Если там указаны другие варианты запуска, отделите это значение одним пробелом. Нажмите на «ОК», чтобы подтвердить изменения.
Попробуйте запустить игру с вкладки библиотеки и проверьте, показывает ли Fraps данные FPS.
Battlefield 1:
Поскольку многие столкнулись с этой проблемой при прохождении Battlefield 1, выполните следующие шаги, необходимые для запуска игры с использованием DirectX 11.
Перейдите к расположению папки в Проводнике. Воспользуйтесь поиском или откройте Библиотеки – Документы и перейдите в папку Battlefield 1/Settings.
Правым щелчком мыши по файлу PROFSAVE_profile разверните контекстное меню и выберите «Открыть его с помощью блокнота».
Разверните строку «Найти» комбинацией клавиш Ctrl + F. Отыщите запись «GstRender.Dx12Enabled» и измените значение рядом с ней с 1 на 0. Для сохранения изменений нажмите Ctrl + S и закройте блокнот.
Попробуйте запустить игру и посмотрите, отображается ли FPS при ее прохождении.
Включение Origin в игре
Наложение Fraps просто не будет работать, если не включена опция «Origin в игре». Обычно возникают проблемы, при попытке использовать два наложения одновременно, но не в этом случае.
Запустите приложение и войдите в свой аккаунт.
Нажмите на кнопку Origin в строке меню и откройте «Настройки приложения». Перейдите на вкладку «Origin в игре» и установите переключатель в положение «On».
После проверьте, показывает ли Fraps при прохождении игры данные FPS.
Переустановка программы
Если указанные методы не работают, переустановка Fraps является последним методом.
В окне «Выполнить», которое открывается сочетанием клавиш Win + R, наберите команду control panel, чтобы войти в Панель управления. Переключите просмотр на крупные значки и откройте раздел «Программы и компоненты». В списке отыщите Fraps, щелкните на ней правой кнопкой мыши и выберите «Удалить».
Если используете Windows 10, нажмите Win + I для входа в Параметры и кликните на раздел «Приложения». Отыщите утилиту и удалите ее.
Теперь нужно внести изменения в раздел реестра. При редактировании системного реестра рекомендуется создать резервную копию реестра.
Войдите в окно Редактора реестра командой regedit из окна «Выполнить» (Win + R).
Перейдите на вкладку меню «Правка» и выберите «Найти». Также можно воспользоваться комбинацией Ctrl + F.
Наберите в поле Fraps и кликните на кнопку «Найти». Когда будет найден параметр или раздел, щелкните на нем правой кнопкой мыши и выберите «Удалить».
После нажмите «Правка – Найти далее» или F3 для поиска других записей, которые нужно все удалить. Также удалению подлежат записи Beepa.
Загрузите последнюю версию Fraps. Запустите установочный файл из папки Загрузки и следуйте инструкциям на экране. Проверьте, показывает ли Fraps после переустановки частоту кадров в секунду FPS.
Инженер-программист