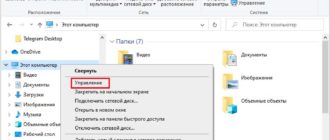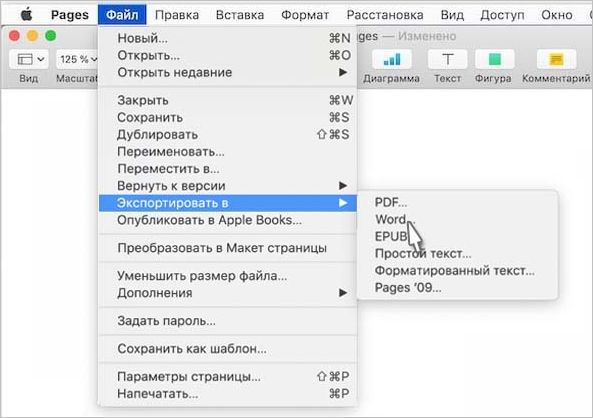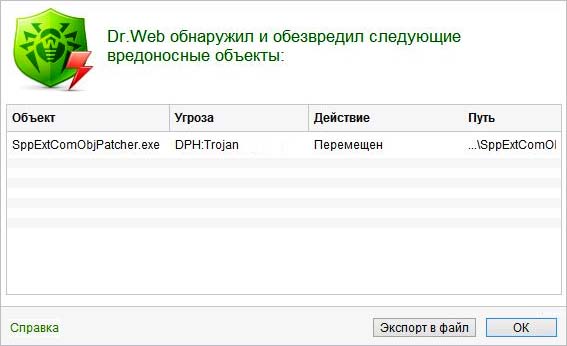Иногда во время работы компьютер становится невероятно медленным, затем экран выключается и снова включается, в этом момент появляется уведомление об ошибке «видеодрайвер перестал отвечать и был успешно восстановлен», которое отображается в области уведомлений с правой стороны панели задач. Так происходит, когда функция Timeout Detection and Recovery (TDR) обнаружила, что графический процессор не отвечает в течение отведенного периода времени и перезапускает видеодрайвер, чтобы избавить пользователя от полной перезагрузки компьютера.
Почему видеодрайвер не отвечает
Некоторые из наиболее распространенных причин ошибки:
- запущено много программ, которые нагружают графическое ядро;
- поврежден драйвер видеокарты;
- перегрев графического процессора.
Уведомление об ошибке, что видеодрайвер перестал отвечать, встречается во всех версиях Windows, начиная с XP. Если ошибка появилась только один раз, то нет причин для тревоги. Но, когда она отображается довольно часто, то может возникнуть серьезная проблема.
В общем, эту ошибку можно быстро исправить, кроме случаев связанных с неисправностью видеокарты.
Удаление и переустановка драйвера видеокарты
Откройте диалоговое окно «Выполнить» нажатием на клавиши Win + R, наберите в текстовом поле команду devmgmt.msc для входа в «Диспетчер устройств».
В списке устройств разверните вкладку Видеоадаптеры. Кликните правой кнопкой мыши на имени установленной видеокарты, выберите «Удалить» и следуйте инструкциям на экране. Если установлено несколько видеокарт, повторите эти действия для каждой. Затем перезагрузите компьютер.
После перезагрузки система должна автоматически установить видеодрайвер, когда обнаружит устройство. Но если они не переустановились, загрузите последнюю версию драйверов из официального сайта и установите их вручную.
Обновление драйвера
Если операционная система выбросила ошибку видеодрайвера, что он перестал отвечать, попробуйте решить ее путем обновления «графики» из официального сайта.
Чтобы проверить, доступна ли последняя версия для вашей «графики», откройте официальный сайт производителя и перейдите в раздел загрузки или поддержки. Если доступны новые драйвера, загрузите и установите их, а затем проверьте, устраняет ли это проблему.
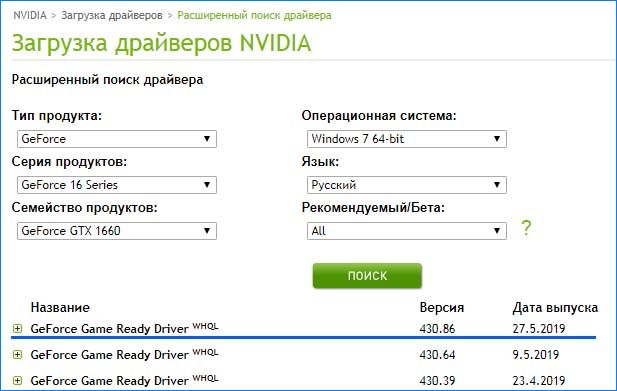
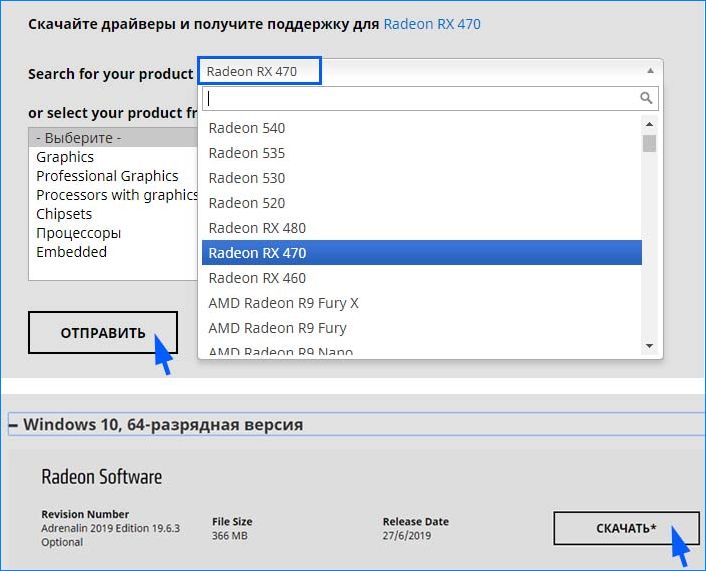
Увеличение тайм-аута TDR для графического процессора
В функции Timeout Detection and Recovery (TDR) указан определенный период и если графический процессор не отвечает по его завершении, Windows перезагружает видеодрайвер и выбрасывает на экран уведомление, что он был успешно восстановлен. Если это уведомление возникает довольно часто, причина может быть в том, что установленный тайм-аут TDR слишком мал для графического процессора, поэтому видеодрайвер запускается снова и снова.
Для решения проблемы попробуйте увеличить тайм-аут для TDR с помощью Редактора реестра. Перед правой рекомендуем сделать резервную копию системного реестра.
Откройте окно «Выполнить» (клавиши Win + R), впишите команду regedit и нажмите Enter.
В левой части окна редактора перейдите по пути:
HKEY_LOCAL_MACHINE – SYSTEM – CurrentControlSet – Control
Затем кликните на раздел GraphicsDriver, чтобы его содержимое отобразилось на правой панели.
Кликните правой кнопкой мыши на пустое поле с правой стороны окна, нажмите «Создать», чтобы развернуть контекстное меню. Если установлена 32-разрядная версия Windows выберите параметр DWORD (32 бита), для 64-разрядной – QWORD (64 бита).
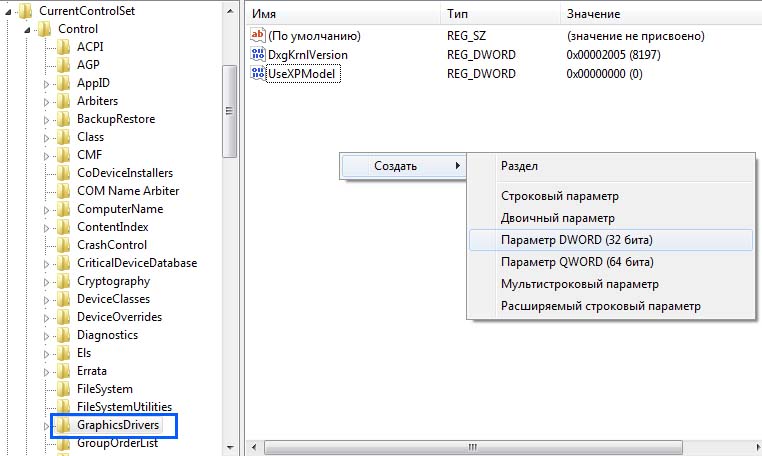
Присвойте имя новому параметру TdrDelay двойным щелчком мыши разверните его свойства, впишите значение «8» и сохраните изменения на «ОК».
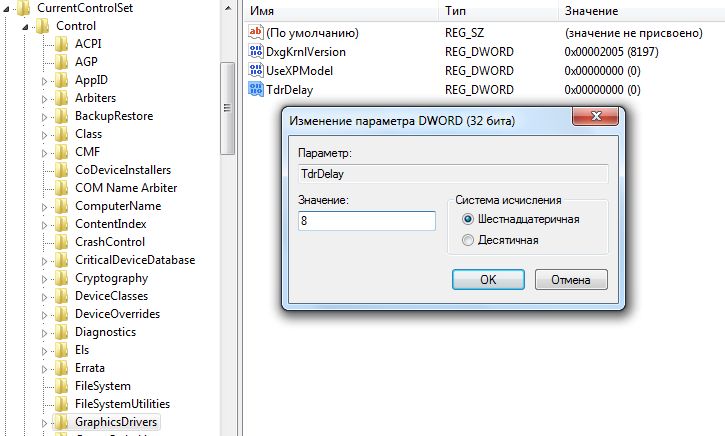
Закройте Редактор реестра, перезагрузите ПК. Проверьте, устранена ли ошибка видеодрайвера после загрузки.
Снижение нагрузки на графический процессор
Видеодрайвер может перегрузится, поскольку перестал отвечать на запросы и был восстановлен, при запуске большего количества программ, чем может обработать графическое ядро. Поэтому нужно снять часть нагрузки с GPU путем закрытия ненужных приложений.
Очистка видеокарты от пыли
Перегрев графического процессора также может вызвать ошибку видеодрайвера. Самой распространенной причиной перегрева является запыление устройства, особенно наличие пыли на радиаторах и элементах теплоотвода.
Для очистки отключите компьютер от электропитания, снимите крышку с системного блока, извлеките видеокарту, планки памяти и другие устройства на материнской плате. Продуйте все элементы сжатым воздухом из компрессора. Контакты видеокарты, а также планок памяти рекомендуется слегка протереть ластиком.
Верните все компоненты на свои места, загрузите компьютер. Проверьте, исправлена ли ошибка видеодрайвера.
Инженер-программист