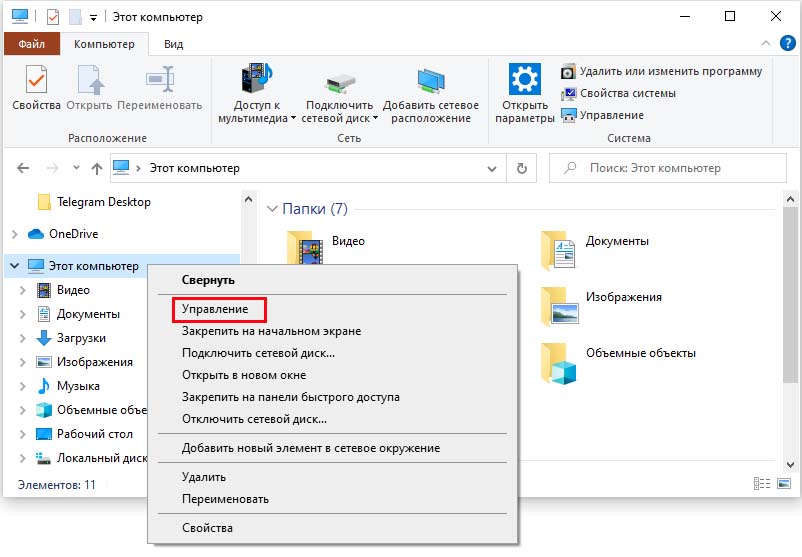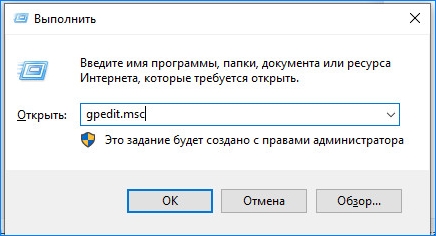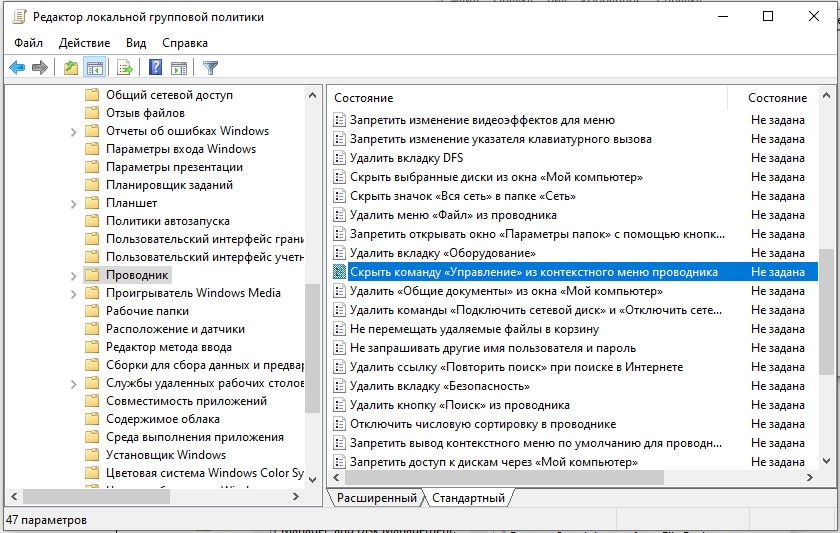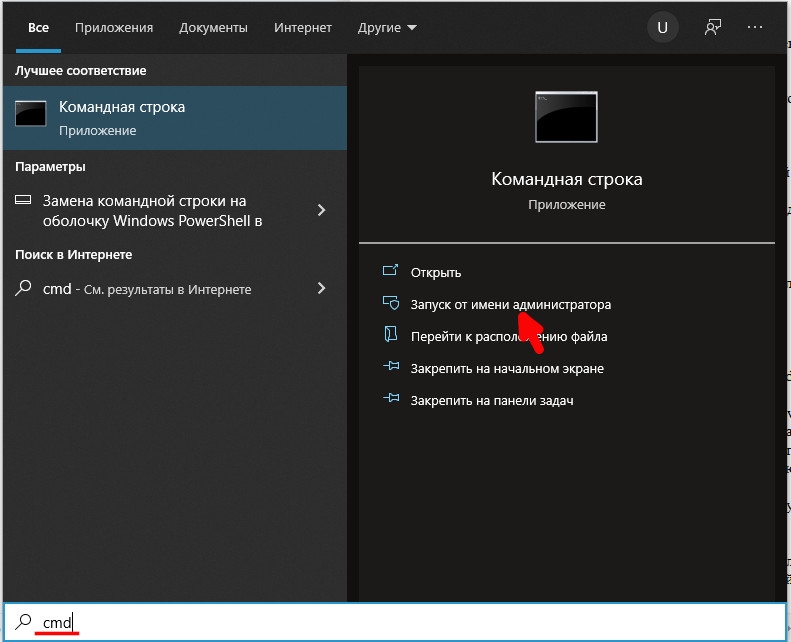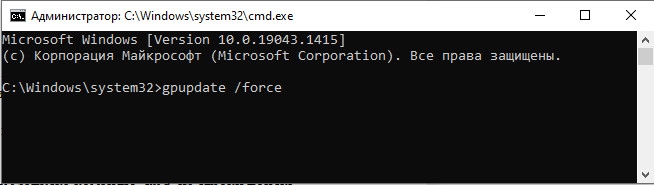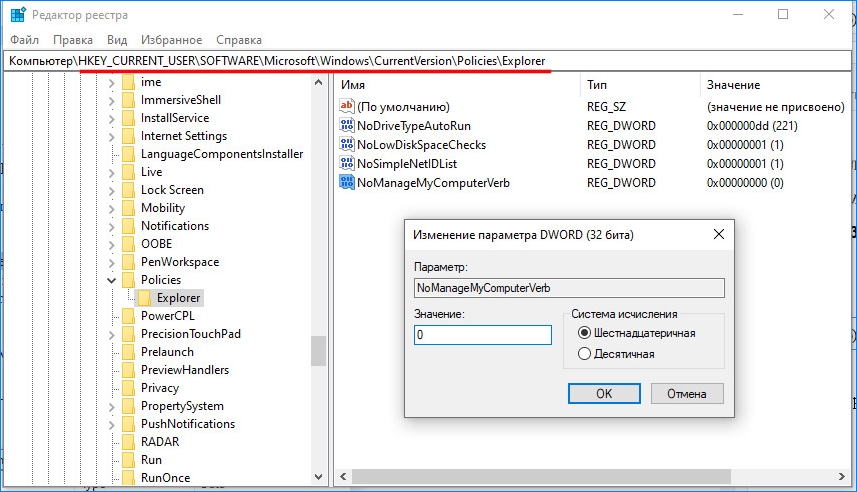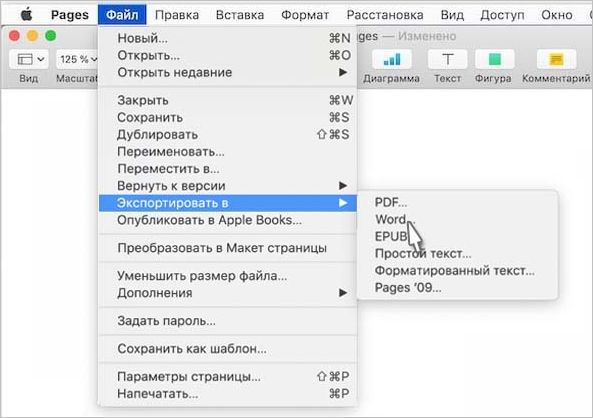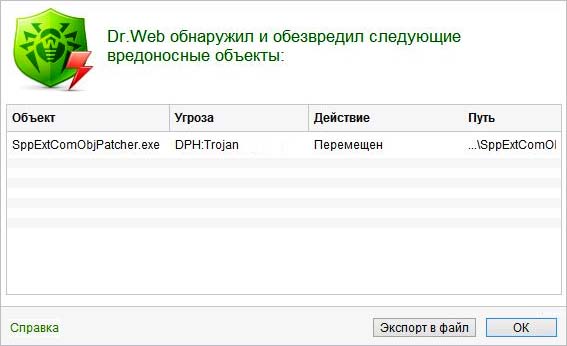При щелчке правой кнопкой мыши на ярлык, значок или элемент интерфейса в Windows появляется контекстное меню со списком команд. Меню называется так, потому что параметры в нем зависят от конкретного объекта и не всегда совпадают.
Список команд проводника, который вызывается правым щелчком мыши на значок «Этот компьютер», содержит элемент «Управление». С его помощью пользователи могут получить быстрый доступ к инструментам администрирования компьютера без использования поисковой строки Windows. Однако эта команда обычно используется администраторами и не столь востребована у обычных пользователей, поэтому в некоторых случаях предпочтительнее ее скрыть. Узнаем подробнее, как добавить или скрыть элемент «Управление» из контекстного меню проводника. Все способы просты в исполнении и не отнимут много времени.
Внесения изменений с помощью редактора локальной групповой политики
Редактор групповой политики — это встроенная утилита, позволяющая пользователям настраивать поведение операционных систем с административного уровня. Информация в нем хранится в виде политик, путем модификации которых можно внести правки в работу компонентов ОС.
Для добавления или удаления элемента «Управление», следуйте инструкции. Откройте редактор групповой политики командным запросом gpedit.msc, запущенным из окна «Выполнить» (Win + R).
На панели слева перейдите к разделу: Конфигурация пользователя – Административные шаблоны – Компоненты Windows – Проводник.
В списке найдите опцию «Скрыть команду «Управление» из контекстного меню проводника». Щелкните на нее дважды.
Выберите один из вариантов «Включено» или «Отключено» в соответствии с текущими намерениями и примените изменения.
Если не видите никаких изменений в контекстном меню проводника после выполнения указанных шагов, попробуйте принудительно обновить политики. Откройте командную строку выполнением поискового запроса «cmd» из панели системного поиска, предоставив ей доступ администратора.
В консоли выполните команду gpupdate /force.
Теперь в меню проводника без каких-либо проблем должны отобразится внесенные изменения.
Добавление или скрытие пунктов меню с помощью редактора реестра
Системный реестр — это база данных, которая используется Windows для хранения низкоуровневой информации о процессах и приложениях операционной системы. Windows использует реестр для получения инструкций при выполнении соответствующих операций, что делает его основным компонентом ОС.
Перед выполнением следующих шагов войдите в систему под учетной записью администратора.
Разверните дополнительное меню Пуск одновременным нажатием на Win + X и выберите пункт «Выполнить». Наберите команду regedit и щелкните на «ОК», чтобы запустить редактор реестра.
На панели слева перейдите в раздел: HKEY_CURRENT_USER\Software\Microsoft\Windows\CurrentVersion\Policies\Explorer
Щелкните на пустое поле правой панели и выберите «Создать – Параметр DWORD (32 бита)». Переименуйте новый параметр в NoManageMyComputerVerb. Затем щелчком правой кнопкой мыши по нему вызовите контекстное меню и выберите «Изменить».
Чтобы добавить элемент «Управление», введите «0» в поле «Значение» и сохраните настройки на «ОК». Соответственно для скрытия этого элемента введите «1».
После закройте реестр и перезагрузите компьютер, чтобы настройки относительно элемента управления вступили в силу.
Инженер-программист