Adobe Acrobat – это программное обеспечение, с помощью которого можно просматривать, создавать, печатать и управлять файлами в формате PDF. Часто используется в различных областях, включая бизнес, административные услуги, информационные технологии и учебную документацию. Но вместе с установкой Adobe Acrobat пользователи получают программный компонент AcroTray. Этот процесс будет постоянно загружаться при запуске системы без необходимости его использования и тем самым занимать место в оперативной памяти.
AcroTray.exe – что это за программа в автозагрузке?
AcroTray (расшифровывается Adobe Acrobat Tray Icon) является дополнительным компонентом Adobe и используется для открытия и конвертирования PDF-файлов в различные форматы. Программа автоматически запускается при загрузке операционной системы. При попытке нажатия правой кнопкой мыши на PDF-файл или его преобразования программа будет выбрасывать уведомление.
Этот фоновый процесс также используется для отслеживания обновлений. Сам исполняющий файл программы можно найти в каталоге установки Acrobat.
В каких случаях возникает необходимость отключить AcroTray
Есть несколько причин, из-за которых пользователи могут отключить программу из автозагрузки.
Компьютер медленно грузится. При запуске системы, программы из автозагрузки автоматически грузятся в фоновом режиме, занимают место в памяти и тем самым замедляют загрузку компьютера.
Процесс может быть вредоносным. Вредоносные программы могут маскироваться под тем же именем, что и AcroTray, который находится в системной папке Windows.
Грузит память без причин. Этот процесс нагружает процессор и оперативную память, поэтому замедляет производительность системы
Редко используется. Эта функция не часто используется в повседневной работе. Лучше запускать ее тогда, когда есть в ней потребность, а не держать ее загруженной без причины.
Как отключить в Диспетчере задач
Самый простой способ – отключить AcroTray в Диспетчере задач. Она находится во вкладке «Автозагрузка». Выполните следующие шаги:
Откройте диалоговое окно Выполнить совместным нажатием на клавиши Windows + R, впишите taskmgr и подтвердите запуск на Enter для вывода на экран Диспетчера задач.
Перейдите на вкладку «Автозагрузка» и найдите AcroTray. Кликните правой кнопкой мыши на нее и выберите «Отключить».
При следующей загрузке компьютера программа не запустится.
Отключение AcroTray с помощью Autoruns
Утилита Autoruns позволяет отслеживать и контролировать все процессы, которые автоматически запускаются при загрузке Windows.
Если Диспетчере задач не работает или не удается найти AcroTray, можно использовать эту утилиту, чтобы отключить ее из автозагрузки. Выполните следующие действия:
- В строке поисковика Google впишите «Autoruns», и кликните на первый результат, как показано на рисунке.
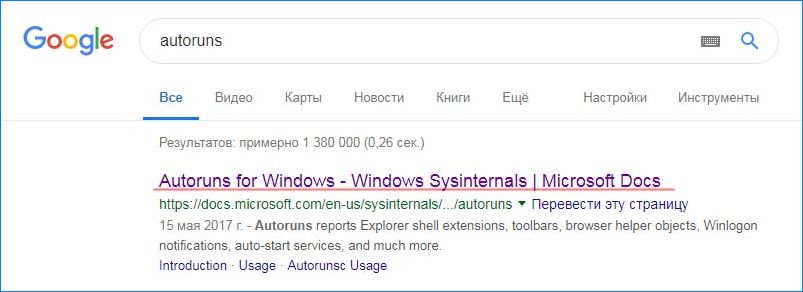
- Загрузите последнюю версию утилиты Autoruns.

- Распакуйте загруженный архив с помощью WinRAR или другого архиватора.
- Перейдите в извлеченную папку, правым кликом мыши по исполняющему файлу Autoruns64.exe вызовите контекстное меню и выберите Запуск от имени администратора.
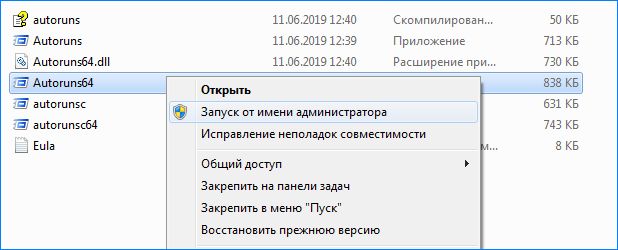
- Найдите в списке автозагрузки AcroTray и снимите с записи отметку.

После перезапуска компьютера программа больше не запустится.
Отключение в службах Windows
Этим способом можно внести изменения в службы Adobe, настроенные на автоматический запуск. Изменение типа запуска на значение «Вручную» может отключить загрузку AcroTray при старте системы.
Для начала войдите в Windows как администратор.
Возможно, потребуется применить первый способ отключения ее в автозагрузке перед выполнением последующих действий.
Выведите на экран окно «Выполнить» нажатием на клавиши Windows + R, впишите команду service.msc и подтвердите ее загрузку на Enter.
Найдите в списке службы Adobe Acrobat Update и Adobe Genuine Software Integrity, кликните правой кнопкой мыши на каждую из них и перейдите в Свойства. Измените тип запуска на значение «Вручную» для обоих.
Перезагрузите компьютер. AcroTray не будет загружаться и занимать место в памяти.
Инженер-программист





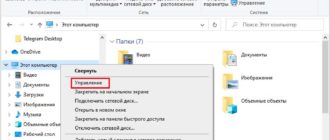



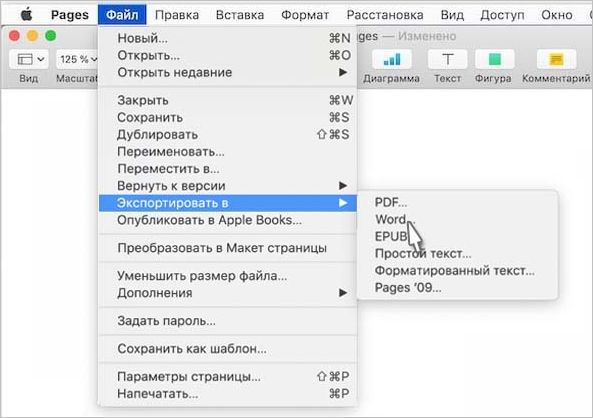
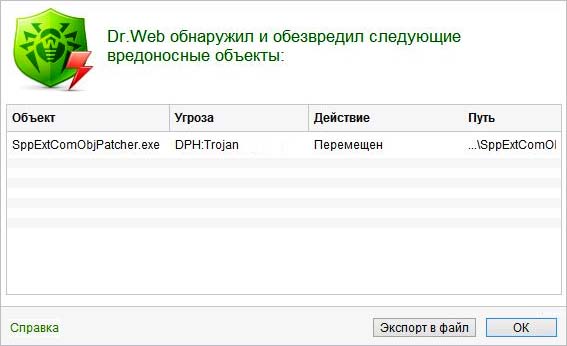
Отключение в службах Windows помогло.