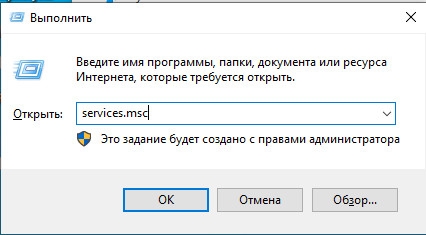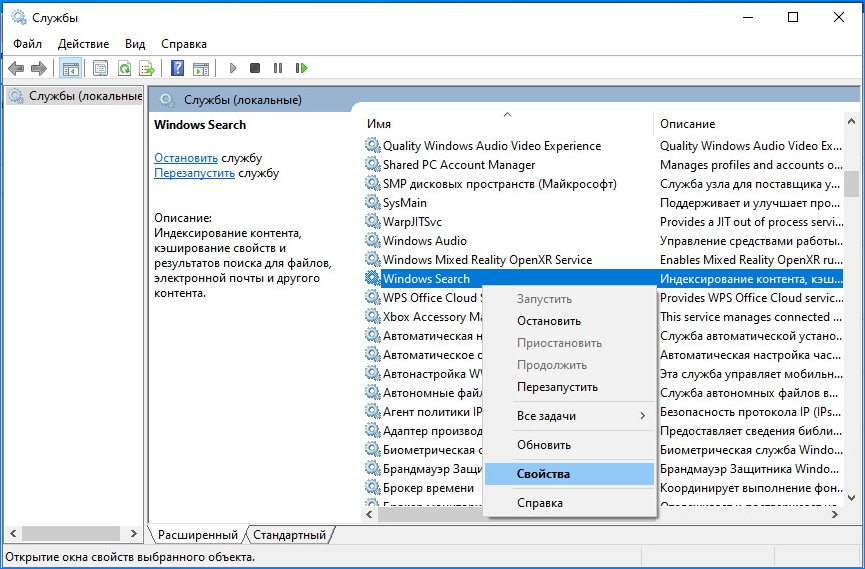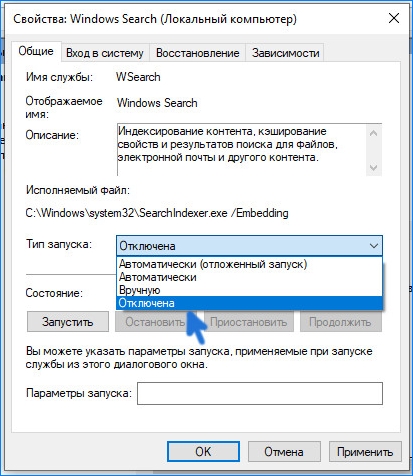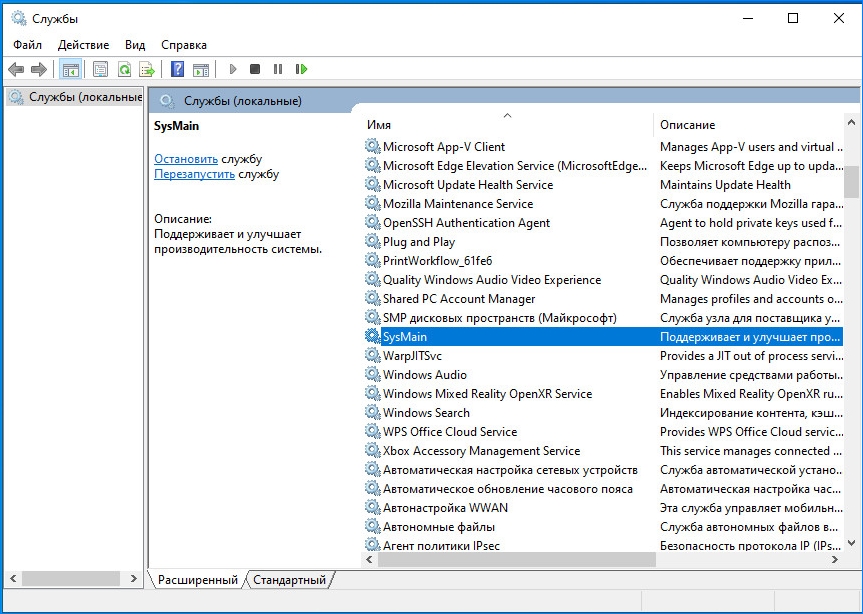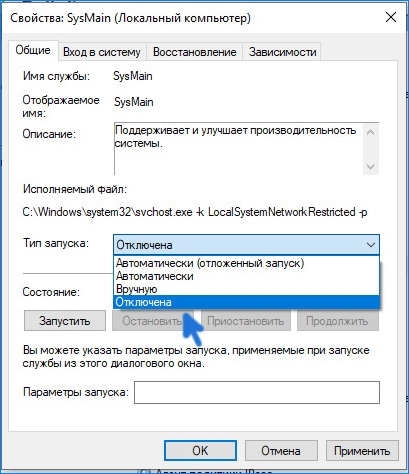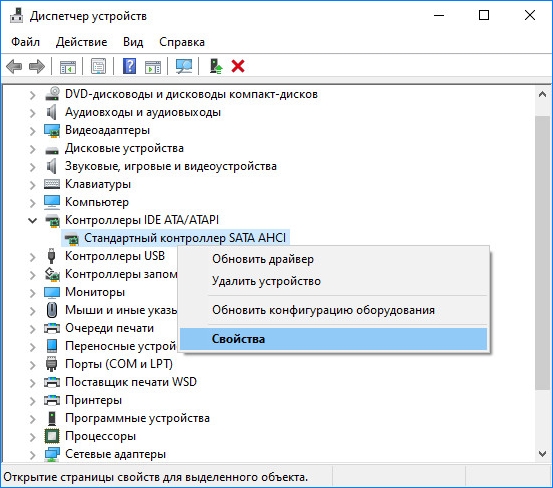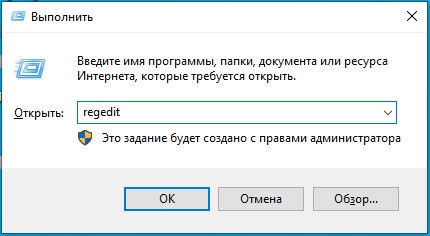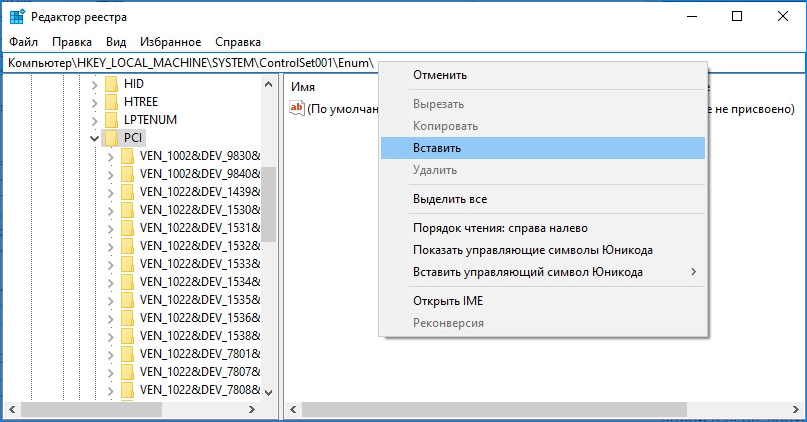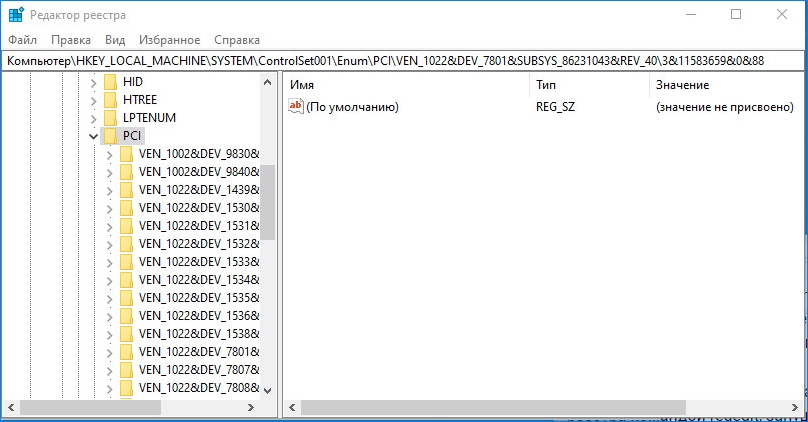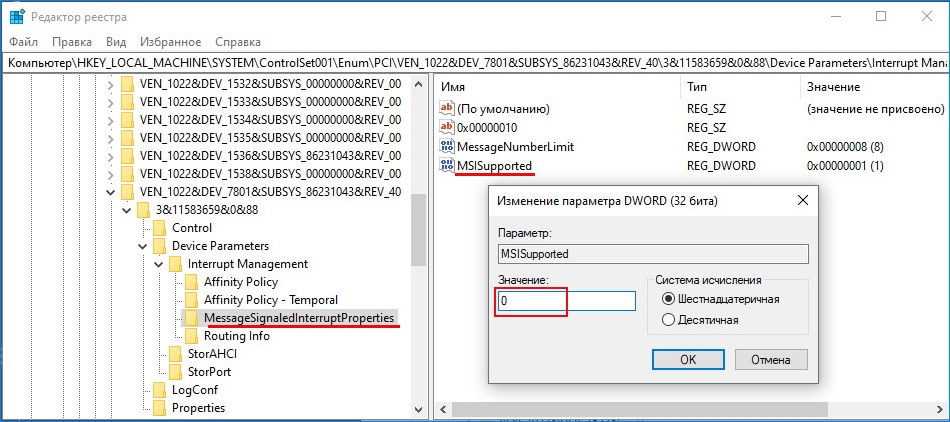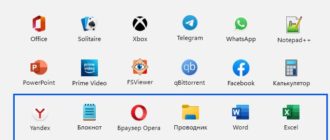Несмотря на то, что Windows 11 считается самой быстрой операционной системой из линейки Майкрософт, пользователи недорогих компьютеров продолжают сталкиваться с тем, что нагрузка на процессор и диск достигает почти до 100%, что снижает производительность ПК. Наблюдается сильное замедление работы ОС, запуск программы займет больше времени, чем обычно, видео начнет буферизоваться, а игры неожиданно зависают.
Операционная система может грузить процессор или диск на 100% при возникновении ряда причин, но в Windows 11 подтверждено лишь несколько из них. К тому же их просто решить. Поскольку в большинстве случаев пользователи сталкиваются с загруженностью диска, сначала разберемся, что такое «Использование диска» и причины его высокой загрузки.
Что такое «Использование диска»?
Многие связывают это понятие с дисковым хранилищем, но это ошибочно. Использование диска — это процентная доля диска, используемого системой для выполнения таких функций, как запуск приложений или задач чтения/записи. Напротив, дисковое хранилище — это объем данных, который может храниться на жестком носителе.
Использование диска должно быть менее 15%, хотя кратковременное увеличение не должно вызывать беспокойства. Однако, если нагрузка остается высокой длительное время, это приведет к значительному замедлению работы системы.
Чтобы проверить использование системных ресурсов, запустите «Диспетчер задач» нажатием CTRL + SHIFT + ESC. На вкладке «Процессы» увидите использования ресурсов в виде отдельных столбцов.
Причины высокой загрузки
В большинстве случаев система грузит диск и ЦП в Windows 11 по следующим причинам:
- Слишком много программ запускается при запуске.
- Система заражена вирусом или вредоносным ПО.
- Запущены службы, перегружающие процессор и жесткий носитель, в частности Windows Search и Sysmain.
Подробно разберем 3 пункт. В частности, служба Windows Search, выполняющая индексирование данных на жестком диске для быстрого получения результатов при поиске, может быть источником высокой нагрузки на диск и ЦП, особенно на бюджетных компьютерах. Отключение этой службы значительно снизит использование ресурсов ОС, однако увеличит время поиска файлов.
Также нагрузка может быть вызвана службой SysMain, которая при недостатке оперативной памяти начинает постоянно загружать и выгружать данные на жесткий диск, в результате загрузка может увеличится до 100%. Проблема часто возникает на ПК с Windows 11, на которых установлено 4 гигабайта памяти.
Если Windows 11 установлен на жесткий диск HDD, высокая нагрузка вплоть до зависания системы может быть вызвана функцией установки очередности команд (NCQ), которая используется на SATA-устройствах для повышения быстродействия устройства. Для ее отключения используем редактор реестра.
Остановка службы Windows Search
Служба Windows Search предназначена для индексации данных, чтобы быстрее получать результаты при выполнении поиска. Однако те методы, которые использует служба для индексации файлов могут грузить диск и ЦП вплоть до 100%, особенно, это касается компьютеров с бюджетной конфигурацией. Поэтому при увеличении нагрузки на ресурсы ОС, в первую очередь попробуйте отключить эту службу.
Для этого откройте системные службы командой services.msc, запущенной из окна Win + R.
При отображении списка найдите службу Windows Search, щелкните на нее правой кнопкой мыши и выберите Свойства.
Если в строке состояния видите, что служба выполняется, нажмите на кнопку «Остановить». После полной остановки измените значение типа запуска с «Автоматический (отложенный запуск) на Отключено».
Примените изменения и проверьте в Диспетчере задач, снизилась ли нагрузка на диск и ЦП.
Отключение службы Sysmain
Еще одной службой, которая может чрезмерно грузить ресурсы системы, является Sysmain (в предыдущих версиях Windows известная как Superfetch). Она позволяет ускорить работу системы за счет предварительной загрузки часто используемых приложений в оперативную память. Но когда заканчивается свободная память в ОЗУ, Sysmain выгружает данные в VRAM, то есть в виртуальную память, размещенную на SSD или жестком диске. В результате нагрузка на дисковое устройство резко возрастает, особенно, на компьютерах с ограниченным объемом оперативной памяти.
Чтобы отключить Sysmain, тем самым снизить использование диска, снова откройте список системных служб.Найдите Sysmain и дважды щелкните на нее.
Если служба выполняется, остановите ее, затем измените тип запуска на Отключено. Примените изменения, и закройте окно.
Отключение функции аппаратной установки очередности команд (NCQ)
Источник высокой нагрузки на системные ресурсы в Windows 11 может быть тесно связан с драйвером контроллера SATA AHCI. В частности с используемым им технологией аппаратной установки очередности команд. Причина в том, что в Windows 11 возникают конфликтные сбои, поскольку беспрепятственно предоставляет возможность дискам использовать собственную модель очередности команд, которые в итоге приводят к зависанию ПК.
Проблему можно решить отключением функции NCQ, что приведет к замедлению работы дискового устройства, но при этом значительно снизит использование диска.
Имейте в виду, что решение применимо только при использовании жестких дисков HDD.
Для отключения очередности команд для контроллера SATA AHCI в Windows 11 выполните следующие шаги:
Откройте Диспетчер устройств командой devmgmt.msc из окна «Выполнить» (Win + R).
Разверните раздел «Контроллеры IDE ATA / ATAPI». Затем щелкните правой кнопкой мыши на стандартном контроллере SATA ACHI (в других случах Intel (R) xxx Series Chipset Family SATA AHCI Controller) и выберите Свойства.
На вкладке Сведения выберите свойство «Путь к экземпляру устройства». Кликните правой кнопкой мыши на значение и скопируйте этот путь.
Когда значение было скопировано в буфер обмена, перейдите в Редактора реестра командой regedit, запущенной из окна Win + R.
В меню слева перейдите к разделу:
HKEY_LOCAL_MACHINE\SYSTEM\ControlSet001\Enum\PCI
В навигационном меню сверху добавьте путем вставки скопированный путь и нажмите на Enter.
Вернитесь в левую часть окна и перейдите по пути Device Parameters – Interrupt Management — MessageSignaledInterruptProperties. В правой части окна дважды кликните на параметр MSISupported.
В поле Значение впишите «0», чтобы отключить очередность команд.
Сохраните изменения на «ОК», и закройте редактор. Перезагрузите компьютер и посмотрите в диспетчере задач, снизилась ли загруженность диска и процессора.
Инженер-программист