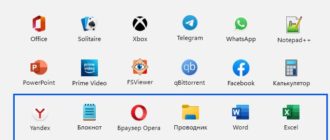Одно из требований для установки Windows 11 – загрузка компьютера в режиме UEFI. В предыдущих версиях ОС это условие отсутствовало, мы могли использовать кроме этого режима еще и Legacy в настройках материнской платы (BIOS). Но если мы хотим перейти на Windows 11 нужно изменить режим Legacy на UEFI. Узнаем, как это сделать.
Если вы когда-нибудь заглядывали в настройки материнской платы, возможно, замечали опцию выбора режимов загрузки в меню дополнительных параметров. Обычно доступны следующие варианты: Legacy (иногда «Legacy+UEFI» или «LegacyCSM») или отдельный UEFI. Если хотите перейти на Windows 11, то должен быть выбран UEFI.
Legacy или UEFI? В чем разница между двумя режимами загрузки?
Режим загрузки влияет на процессы, которые определяют правила запуска компьютера и операционной системы. Когда включаете компьютер, то даже при отсутствии операционный системы, ПК не просто отображает черный экран. На начальном экране проверяются установленные компоненты, рассчитывается размер доступной оперативной памяти и производится поиск загружаемой ОС. За эти процессы отвечает базовое программное обеспечение, установленное на материнской плате, которое известно как БИОС.
Однако БИОС — это уже устаревшее, 16-битное решение с ограниченными возможностями. Его приемником является UEFI, более продвинутое 32/64-битное базовое ПО, которое предлагает лучшую поддержку компонентов, более интуитивно понятный интерфейс и набор технологий безопасности, включая Secure Boot и TPM 2.0.
Во всех современных компьютерах используется режим UEFI. Но если являетесь владельцем старого ПК, на котором когда-то были установлены предыдущие ОС, есть вероятность, что в настройках материнской платы установлен Legacy, то есть режим, поддерживающий старые конфигурации (BIOS). До прихода новой ОС это не было большой проблемой для обычного пользователя, поскольку системы Windows работали в обоих режимах.
Заметим, что смена режима загрузки не самая простая процедура. Потребуются дополнительные действия, которые нужно произвести в области жесткого диска.
Что нужно учитывать при смене режимов загрузки?
Переход с Legacy на UEFI может потребовать изменения разметки разделов жесткого диска с MBR на GPT. При подготовке загрузочной флешки с Windows система запрашивает у пользователя тип раздела — MBR (Главная загрузочная запись Master Boot Record) или GPT (GUID Partition Table).
MBR – это старый стиль, у которого есть некоторые ограничения (не более 4 основных разделов, максимальный размер диска 2 ТБ) и подходит только для ситуаций, когда хотите сохранить совместимость со старыми 32-битными операционными системами (такими как WindowsXP). GPT — это новый тип раздела, который устраняет указанные ограничения.
Как стили разделов связаны с режимами загрузки?
Режим загрузки (Legacy или UEFI) требует совместимой разметки (MBR или GPT) на загрузочном (системном) диске. Legacy загружается только в стиле MBR, тогда как UEFI требует загрузочной записи GPT. Это значит, что если компьютер работает в режиме Legacy, то загрузочный диск разбит на разделы в структуре MBR. Если планируете перейти на UEFI, то потребуется изменить тип с MBR на GPT.
Как проверить, нужно ли менять разметку с MBR на GPT?
Узнать разбивку можно в настройках управления жесткими дисками и разделами. Чтобы получить к ним доступ, задайте запрос в поисковой строке «Создание и форматирование разделов жесткого диска». Перейдите по найденному варианту и дождитесь появления окна «Управление дисками».
Щелкните правой кнопкой мыши на жестком диске и выберите «Свойства». Если их несколько, проверьте только системный, на котором установлена Windows
На вкладке оборудование снова нажмите на кнопку «Свойства» и выберите вкладку «Тома». Здесь найдете информацию о «Стиле раздела».
Если стиль установлен на GUIDPartitionTable (GPT), то не нужно вносить изменения в разметку разделов. В случае отображения — MasterBootRecord (MBR), сначала нужно сменить стиль на GPT, затем режим загрузки с Legacy на UEFI.
Как изменить MBR на GPT на системном диске без потери данных?
Примечание: Все далее указанные шаги делаете на свой страх и риск. После успешного изменения стиля MBR на GPT нужно изменить режим Legacy на UEFI в настройках материнской платы. В противном случае система не загрузится. Перед тем как начать проверьте, что материнская плата поддерживает UEFI.
Внести изменения можно с помощью утилиты MBR2GPT, которая встроена в Windows 10 с обновления 1703 (CreatorsUpdate). Поэтому если сборка не соответствует указанной версии, по крайней мере, обновите ее до 1703 и переходите к следующим шагам.
В первую очередь запустите командную строку с правами администратора. Для этого задайте в поисковой строке команду cmd и предоставьте ей доступ с повышенными правами.
В консоли наберите следующую команду, которая преобразует диск с MBR в GPT и подтвердите ее запуск на Enter:
MBR2GPT.EXE /convert /allowFullOS
Если все прошло успешно, то увидите информацию о ходе выполнения, заканчивающуюся следующими строками:
MBR2GPT: Преобразование завершено успешно. Прежде чем новая система сможет правильно загрузиться, нужно переключить прошивку для загрузки в режим UEFI.
После успешного преобразование осталось изменить настройки материнской платы с Legacy на UEFI.
Возможные ошибки при преобразовании раздела
Если при выполнении команды преобразования получаете ошибку «MBR2GPT не может найти раздел(ы) ОС для диска 0», возможно, среда восстановления Windows не настроена в системе. Чтобы проверить состояние ее службы, выполните команду:
reagentc /info
Если получаете ответное сообщение «WindowsREStatus: Disabled», нужно включить службу среды восстановления. Для этого выполните команду:
reagentc /enable
Среда восстановления Windows будет настроена и включена. Теперь снова попробуйте преобразовать стиль.
Также при запуске команды преобразования можете столкнуться с ошибками «MBR2GPT Disk layout validation failed for disk 0» или «cannot find room for the efi system partition».
Они возникают, когда утилита MBR2GPT сталкивается с ошибкой компоновки раздела при проверке возможности преобразования. В общем для запуска утилиты требуется выполнение следующих условий:
- максимум 3 основных раздела;
- должны отсутствовать логические/расширенные разделы.
Если более 3 основных разделов, то можно объединить их без потери данных. То же самое можно сделать с логическими/расширенными разделами.
Как изменить режим загрузки?
После преобразования разметки с MBR в GPT установленная Windows 10 не будет загружаться, пока не измените режим загрузки с Legacy на UEFI. Как это сделать?
Зайдите в настройки материнской платы (БИОС). Проще это сделать из самой Windows 10, если еще не выключили компьютер после преобразования диска. Для этого разверните меню Пуск и щелкните на кнопку «Питание». Удерживая клавишу Shift на клавиатуре, нажмите на пункт «Перезагрузка». При отображении синего экрана выбора действия перейдите по пути: Устранение неполадок – Дополнительные параметры – Параметры UEFI.
После перезагрузки компьютера откроются настройки БИОС.
Если не удалось таким образом добраться до настроек материнской платы, перезапустите компьютер, затем нажмите F2, F8, F9 или DEL на начальном экране (какая конкретно клавиша используется для входа в BIOS, смотрите в строке «Press __ to enter SETUP»).
В настройках БИОС перейдите на вкладку «Boot Options», «AdvancedBootSettings» или аналогичную, где указаны настройки загрузки (Boot).
Здесь найдите BootMode или BootConfiguration и измените значение этих параметров с Legacy на UEFI.
После внесения изменений перейдите на главный экран и выберите «Сохранить настройки и перезагрузить». Компьютер перезагрузится и установленная система запустится с диска, преобразованного в GPT. Теперь можно приступить к обновлению до Windows 11.
Инженер-программист