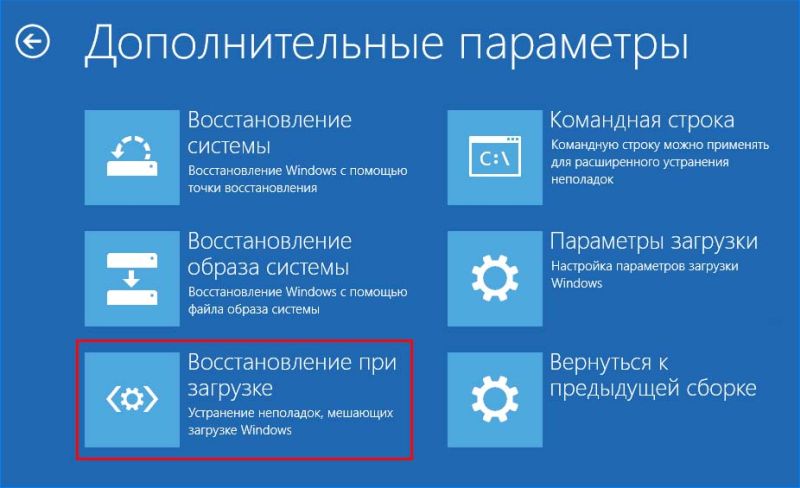Часто пользователи сталкивались с ошибкой «Unmountable Boot Volume» сразу после перехода на Windows 10 из предыдущих версий. Синий экран возникает в ходе загрузки системы до появления окна блокировки.
Причины возникновения ошибки
Windows может аварийно завершить работу, выбрасывая синий экран с кодом ошибки Unmountable_Boot_Volume по ряду причин:
- Неполадки жесткого диска. Система не может считать требуемые системные файлы во время запуска из-за образования битых секторов в области их хранения или при повреждении механической части HDD.
- Вредоносные программы. Windows не может загрузиться, поскольку требуемые файлы заражены и отправлены антивирусной программой на карантин или были удалены.
- Устаревшее оборудование. Иногда после перехода на Windows 10, при первом запуске ОС не распознает старое оборудование и выбрасывает синий экран.
Поскольку «Unmountable Boot Volume» не позволяет загрузить Windows, то потребуется загрузочный USB-накопитель для доступа к параметрам аварийного восстановления. Для создания нужны будут флешка объемом не менее 4 ГБ, ISO-образ Windows 10 и другой компьютер, чтобы сделать USB-накопитель загрузочным. Для записи образа можно воспользоваться утилитой WinSetupFromUSB.
Исправление ошибки в среде восстановления
В этом решении попробуем исправить ошибку Unmountable Boot Volume из среды восстановления.
Подключите загрузочный USB-накопитель и включите компьютер. При появлении первого экрана нажмите на клавишу, указанную внизу в тексте «Press _ to run Setup», для входа в настройки BIOS. В большинстве случаев назначены такие клавиши: DEL, F2, F9, F12.
В настройках BIOS на вкладке «Boot» найдите параметр «Boot Device Priority» или подобный, поскольку отличается в разных моделях материнских плат. Переместите USB-устройство на первую позицию по приоритету загрузки. После сохранения изменений и выхода из BIOS компьютер начнет загружаться с флешки.
На экране установки Windows, нажмите на «Восстановление системы» в левом нижнем углу.
Перейдите в раздел «Поиск и устранение неисправностей» — «Дополнительные параметры», затем «Восстановление при загрузке».
Дождитесь завершения процесса, так как он может занять много времени в зависимости от интенсивности проблемы и состояния диска.
Исправление главной загрузочной записи
MBR – тип данных, хранящихся в первом секторе жесткого диск. Главная загрузочная запись определяет расположение операционной системы на диске, что позволяет загрузить ее в память ОЗУ. Путем исправления MBR можно избавиться от ошибки Unmountable Boot Volume.
Перейдите к разделу «Дополнительные параметры», выполнив шаги, указанные в первом решении.
Откройте командную строку и введите по очереди следующие команды, подтверждая выполнение каждой на Enter:
bootrec /RebuildBcd
bootrec /fixMbr
bootrec /fixboot
После наберите exit для выхода из консоли и перезапустите компьютер.
Если загрузка Windows по-прежнему прерывается сбоем «Unmountable Boot Volume», перейдите к следующему шагу.
Проверка диска
Встроенная утилита Chkdsk используется для устранения ошибок на жестком диске.
Откройте командную строку, как указано в предыдущем решении. Введите следующую команду и подтвердите ее выполнение на Enter:
chkdsk C: /F /R
На запрос системы о невозможности выполнить команду, поскольку том используется другим процессом, нажмите «Y» для запуска сканирования после перезагрузки.
Если Windows установлен в другом разделе, замените в команде букву «С» на соответствующую. После проверки перезагрузите компьютер.
Проверка системных файлов
Для сканирования Windows на наличие поврежденных файлов воспользуемся инструментом SFC.
Опять запустите командную строку из окна «Дополнительные параметры». В консоли наберите указанную команду и нажмите на Enter:
sfc /scannow
Дождитесь завершения сканирования. Если утилите удалось восстановить файлы, перезапустите ПК. Посмотрите, удалось ли исправить сбой при загрузке, вызванный «Unmountable Boot Volume».
Если в результате сканирования SFC обнаружила поврежденные файлы, но не смогла их восстановить, остается выполнить «Восстановление системы».
Инженер-программист