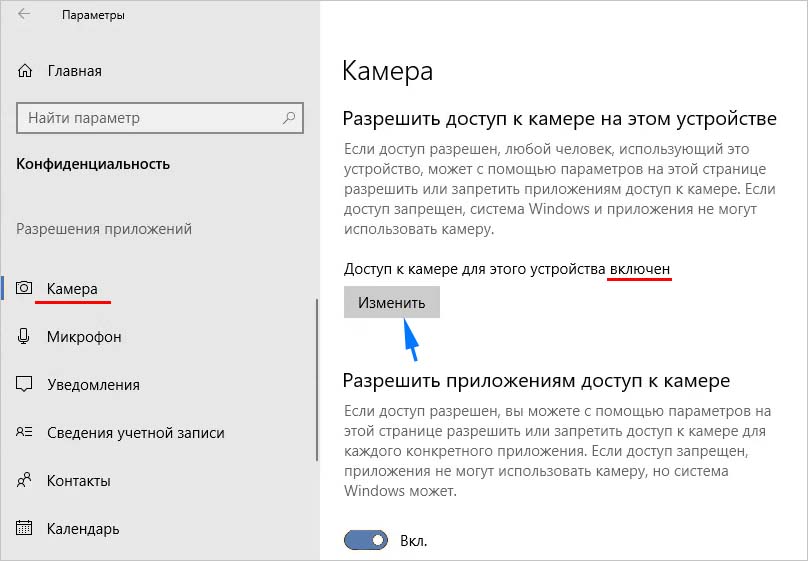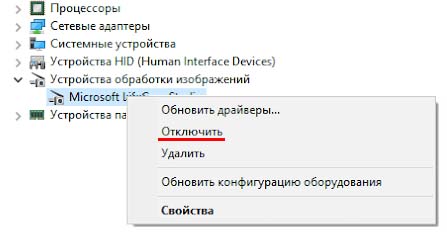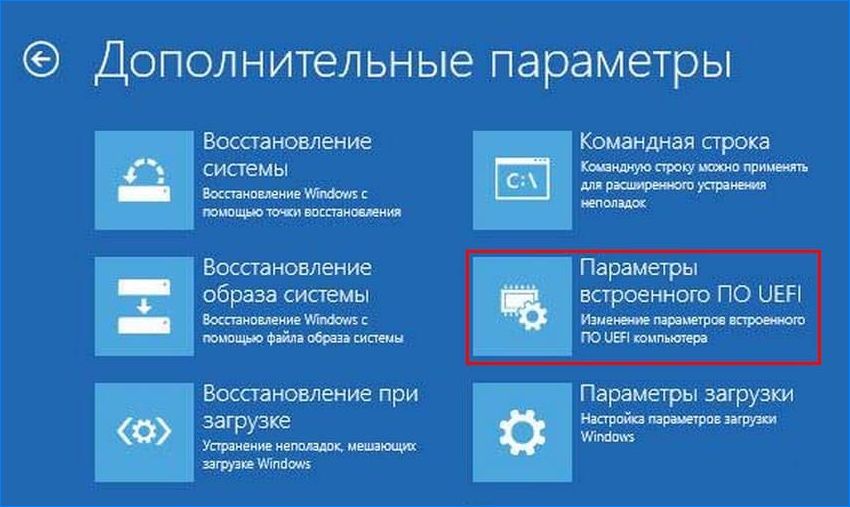Не работает камера в Windows 10 и приложениях-мессенджерах для видеосвязи? Устройство не видят программы видеозаписи? Узнаем подробнее, причины, которые вызывают проблемы с веб-камерой и способы их решения.
Веб-камера на ноутбуке или настольном компьютере вызывает немало проблем у пользователей. Иногда кажется, что все должно работать, но при попытке записать видео или сделать видеозвонок камера вовсе не определяется в Windows. Она может не работать по многим причинам. Возможно, отключена в настройках BIOS / UEFI ноутбука или в Диспетчере устройств. Либо ОС не видит ее из-за неисправного драйвера. Кроме того, некоторые программы не обнаруживают камеру, поскольку требуют, чтобы пользователь вручную выбрал устройство обработки изображения. Но это только часть причин. Windows 10 обладает обширными настройками конфиденциальности, которые могут блокировать доступ приложений к веб-камере для защиты данных пользователя.
Проверка USB-соединения
Если камера подключена через USB-порт, убедитесь, что кабель плотно «сидит» в гнезде. Отключите и снова подключите устройство, попробуйте использовать другой USB-порт. Во многих камерах о правильном подключении сигнализирует зеленый светодиод на устройстве.
Если встроена в ноутбук, убедитесь, что она не скрыта. Некоторые производители размещают на объективах небольшие заслонки, поэтому проверьте их расположение.
Настройки конфиденциальности в Windows 10
В последних сборках Windows 10 были введены новые настройки конфиденциальности, которые могут блокировать доступ приложений к микрофону и камере. Это привело к тому, что у пользователей начали возникать проблемы с видео и голосовой связью в программах Skype или Discord, поскольку система блокирует им доступ к устройству.
Разверните меню Пуск и кликните на значок шестеренки, чтобы войти в Параметры. Перейдите в раздел «Конфиденциальность», затем на левой панели кликните на вкладку «Камера».
В первую очередь убедитесь, что отображается значение «Доступ к камере для этого устройства включен». В противном случае нажмите на кнопку «Изменить» и переместите переключатель в положение «Включено».
Также взгляните на раздел, который разрешает приложениям доступ к камере. Здесь также переключатель должен быть в положении «Вкл.».
Ниже найдете список всех приложений, которые могут запрашивать доступ к веб-камере. Убедитесь, что программа для голосовой связи или видеозвонков разрешена для использования камеры, в противном случае она не будет работать.
Проверка настроек камеры в программах
Еще нужно проверить настройки приложений, которые используете для записи видео или видеосвязи. Обычно у них есть возможность выбрать, какое устройство обработки изображения хотите использовать. Если используете Скайп, в программе нажмите на значок с тремя кнопками и выберите «Настройки». Перейдите на вкладку «Видео и звук».
Здесь можете указать устройство для захвата видео и звука. Убедитесь, что в разделе «Камера» выбрано соответствующее устройство. Возможно, в Windows установлена виртуальная камера, которая распознается как оборудование для записи видео по умолчанию, из-за чего в мессенджерах (Skype, Discord и прочих) вводятся неправильные настройки.
Камера отключена в Диспетчере устройств
Если камера по-прежнему не работает, посмотрите ее состояние в Диспетчере устройств. Вполне возможно, что она отключена.
Откройте Диспетчер устройств командой devmgmt.msc, запущенной из окна Win + R.
Найдите вкладку «Устройства обработки изображения» и разверните ее. Правым щелчком мыши на камере разверните контекстное меню.
Если отображается опция «Включить», это значит, что она была отключена. Нажмите на кнопку «Включить», чтобы активировать ее снова.
Устройство отключено в настройках UEFI / BIOS
На ноутбуках со встроенной камерой есть опция, которая позволяет включать или отключать ее в BIOS/UEFI. Чтобы проверить ее состояние, следуйте инструкции.
Разверните меню Пуск в Windows 10 и нажмите на кнопку питания. Затем удерживая Shift, кликните на кнопку «Перезагрузка».
Отобразится окно выбора действий. Выберите Поиск и устранение неисправностей – Дополнительные параметры. В следующем окне кликните на Параметры встроенного ПО UEFI. Ноутбук перезагрузится и выполнит вход в настройки UEFI.
Здесь нужно найти разделы «Integrated peripherals» или «I/O Port Access». Названия могут отличаться от используемой модели ноутбука. Если такие разделы есть, найдите в списке параметр « Integrated webcam», « CMOS Camera» или подобные и проверьте, что опция включена (Enabled).
После внесения изменений кликните на F10 или нажмите на выход и выберите «Save changes and reboot», чтобы сохранить настройки и выйти из UEFI. После загрузки Windows 10 проверьте, работает ли камера.
Переустановка драйвера
Возможно, что после переустановки или обновления Windows драйверы камеры были потеряны. В этом случае их нужно повторно загрузить и установить.
Если используете внешнюю камеру, подключенную через USB, перейдите на сайт производителя. Обычно на вкладке «Поддержка» доступны драйвера для загрузки с программным обеспечением.
Если встроена в ноутбуке, то нужно загрузить драйвера с сайта производителя переносного компьютера. Перейдите на страницу модели ноутбука, найдите и загрузите программное обеспечение для веб-камеры.
Запустите установку двойным кликом на загруженный файл и следуйте инструкциям на экране. Если отсутствует установщик (файл *.exe), обновите драйвер вручную в Диспетчере устройств, указав при этом папку, в которую его загрузили. После перезагрузки системы проверьте, работает ли веб-камера.
Инженер-программист