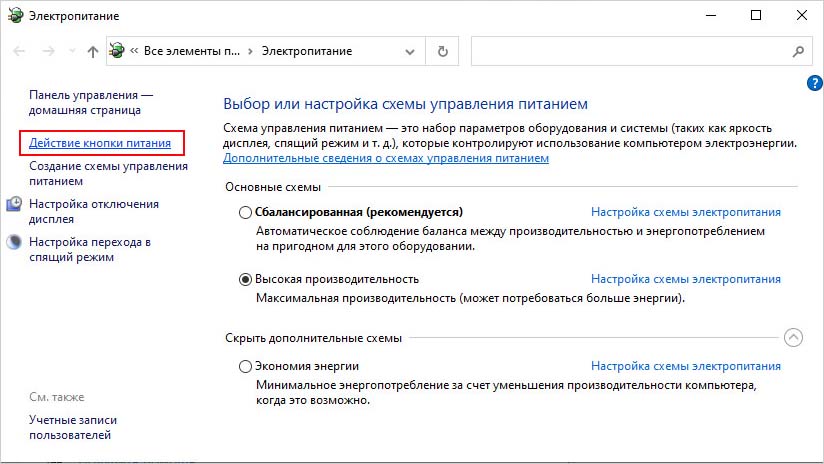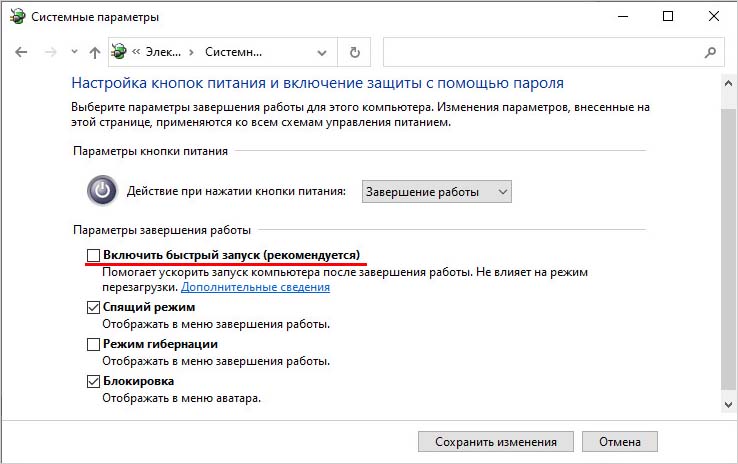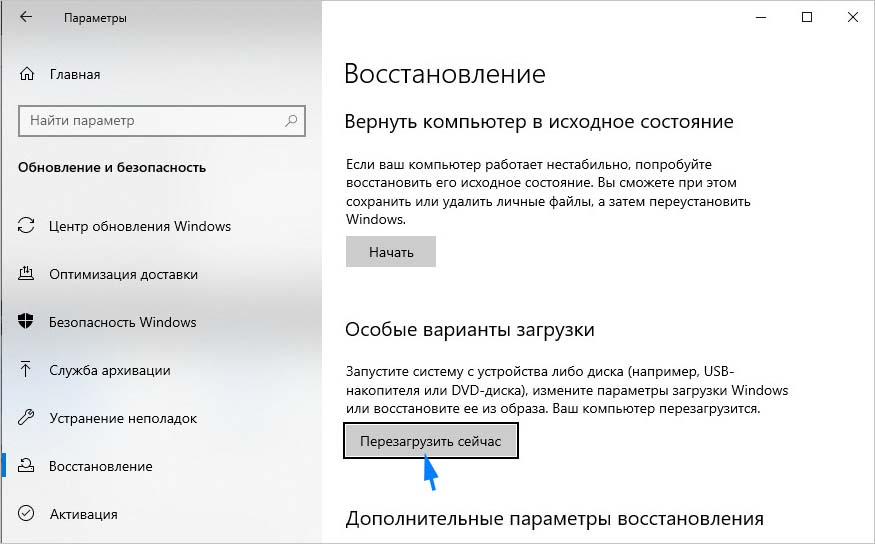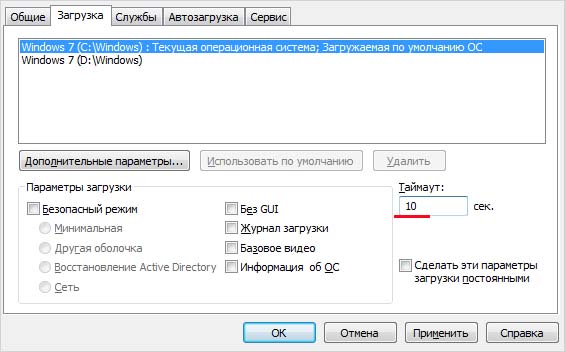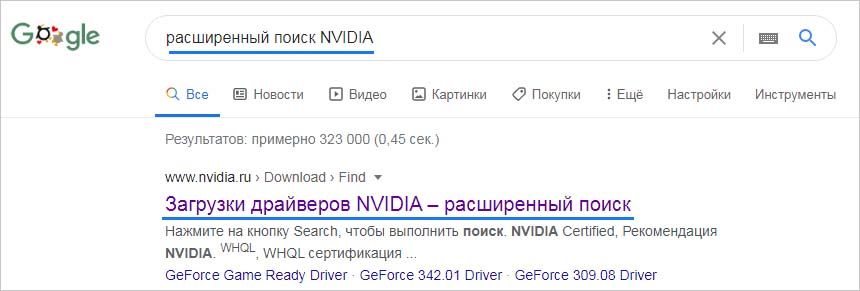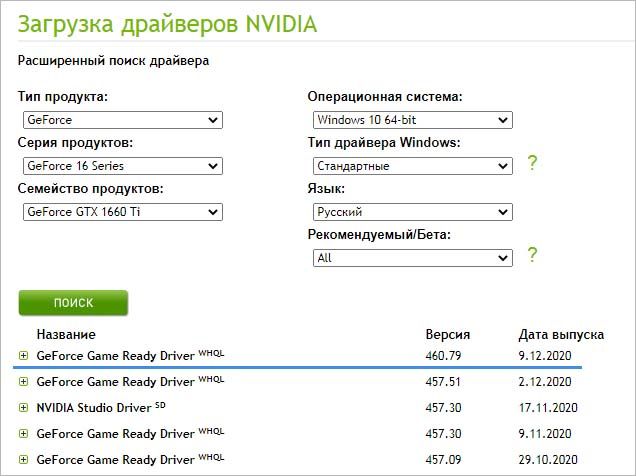Новый ноутбук с Windows 10 грузится несколько секунд, но если он часто используется и был неоднократно обновлен, то со временем становится медленнее. Долгая загрузка для пользователей неприятное явление. Есть много способов устранить проблему медленной загрузки Windows 10, но следующие методы принесут более эффективные результаты в ускорении запуска и перезагрузки.
Отключение функции быстрого запуска
Встроенная функция «Включить быстрый запуск» должна решить проблему медленной загрузки Windows 10. Однако в реальности иногда вызывает противоположный эффект и система может быть отзывчивее без этой настройки. Чтобы получить к ней доступ, запустите «Параметры питания и спящего режима» из поисковой строки и перейдите в «Дополнительные параметры питания».
Затем щелкните на левой панели по вкладке «Действие кнопки питания», что приведет к следующему экрану.
Если отключили спящий режим в меню Пуск, нужно повторно запустить его в режиме администратора с позиции командной строки.
После опять вернитесь на экран дополнительных настроек и щелкните по записи «Изменение параметров, которые сейчас недоступны» и отключите опцию быстро запуска.
В большинстве случаев заметите сокращение времени загрузки. Если улучшений не видно, верните все обратно и перейдите к следующему шагу.
Отключение подсистемы Windows для Linux
Пользователи Windows в какой-то момент могли активировать подсистему Windows для Linux. Если она не нужна, рекомендуется отключить этот компонент, поскольку он потребляет много ресурсов. Фактически, отключение также занимает много времени. Чтобы это сделать, наберите в поисковой строке «Включение и отключение компонентов Windows».
Найдите в списке указанный компонент и снимите с него флажок.
Дождитесь завершения, поскольку отключение займет немного времени. Затем перезагрузите компьютер, чтобы завершить настройку.
Запуск инструмента восстановления при загрузке
Перейдите к функции изменения расширенных параметров запуска из строки поиска. В разделе особых вариантов загрузки щелкните на кнопку «Перезагрузить сейчас».
В результате будете перенаправлены к окну выбора действия. На синем экране перейдите по пути Поиск и устранение неисправностей – Дополнительные параметры. В среде восстановления запустите восстановление при загрузке.
Инструмент диагностирует основные проблемы и исправит медленный запуск ОС. В моем случае этот способ оказался более эффективный. С его помощью удалось ускорить загрузку сопоставимую с той, которая была после установки ОС.
Оптимизация параметров конфигурации системы
Если ноутбук по-прежнему требует много времени перед отображением экрана входа в систему, попробуйте уменьшить таймаут при запуске. Командой msconfig из окна Выполнить (Win + R) перейдите на экран конфигурации системы.
На вкладке «Загрузка» уменьшите значение таймаута с 30 секунд по умолчанию до 10 или даже 5.
На вкладке Службы установите флажок на поле «Не отображать службы Майкрософт», щелкните на кнопку «Отключить все» и примените изменения. Эта настройка должна минимизировать влияние сторонних служб на систему.
Из меню Автозагрузки перейдите в «Диспетчер задач», который также доступен из панели задач. Отключите здесь все ненужные программы, обработка которых при запуске также занимает время.
Когда завершите с настройками, щелкните на «ОК». Затем нажмите на кнопку «Перезагрузки».
Уменьшение объема виртуальной памяти до рекомендуемых значений
В некоторых случаях уменьшение виртуальной памяти при подкачке страниц может ускорить загрузку ОС. Доступ к ней можно получить по поисковому запросу «Настройка представления и производительности системы».
На вкладке «Дополнительно» щелкните на кнопку «Изменить» в разделе «Виртуальная память».
Если текущее значение виртуальной памяти намного больше за рекомендуемое, это может замедлить перезагрузку. Оптимизируйте его до рекомендуемых значений.
Обновление драйвера видеокарты
Иногда устаревшие графические драйверы могут вызвать неполадки из-за длительного отклика при загрузке. Для обновления перейдите на сайт поставщика видеокарты и загрузите последний пакет драйверов.
Если установлена видеокарта GeForce, наберите поисковый запрос «Расширений поиск драйверов NVIDIA» в интернете и перейдите на указанную страницу.
Введите информацию о модели, ОС и выполните поиск. При отображении версий программного обеспечения, загрузите последний пакет.
Затем запустите загруженный файл и следуйте инструкциям до завершения установки. Если ПК все еще грузится медленно, перейдите к следующему методу.
Удаление содержимого папки SoftwareDistribution
В системном разделе перейдите в каталог Windows и найдите подкаталог SoftwareDistribution. В нем сохраняются файлы кэша, которые накапливаются с установкой обновления. Их количество также замедляем запуск ОС, поскольку Windows обращается к ним при загрузке. Удаление этих файлов позволяет сократить время загрузки ОС.
Сканирование на вирусы и проверка диска
Компьютеры, зараженные вредоносным ПО, всегда загружаются медленнее. Поэтому проверьте, включена ли «Защита от вирусов и угроз». Доступ к этой функции можно получить из раздела Безопасность Windows и проверить ПК на наличие потенциальных угроз.
Также можно использовать служебную программу ChkDsk, чтобы убедится, что системный диск находятся в хорошем состоянии.
После проверки на вирусы, а также целостности системных файлов выполните перезапуск ноутбука.
Инженер-программист