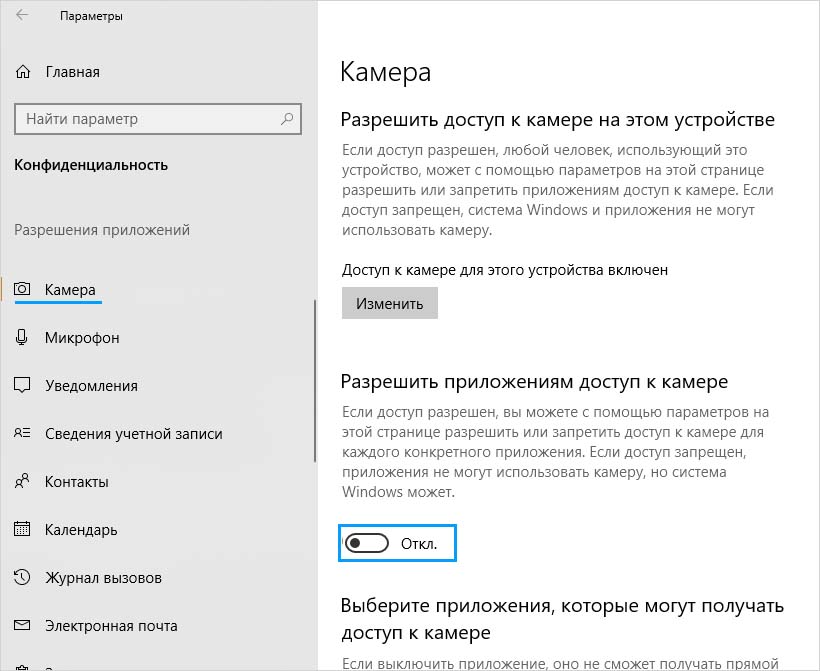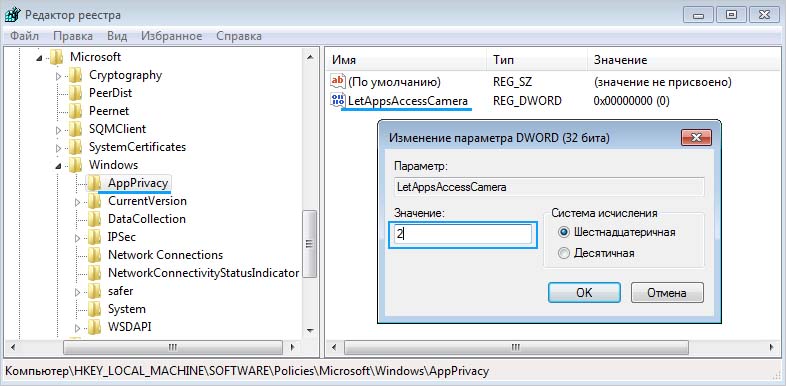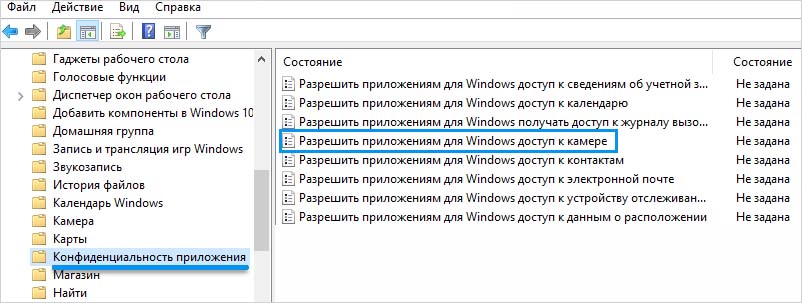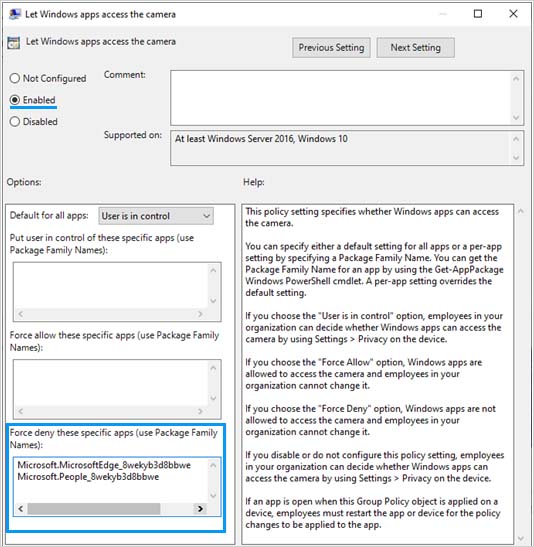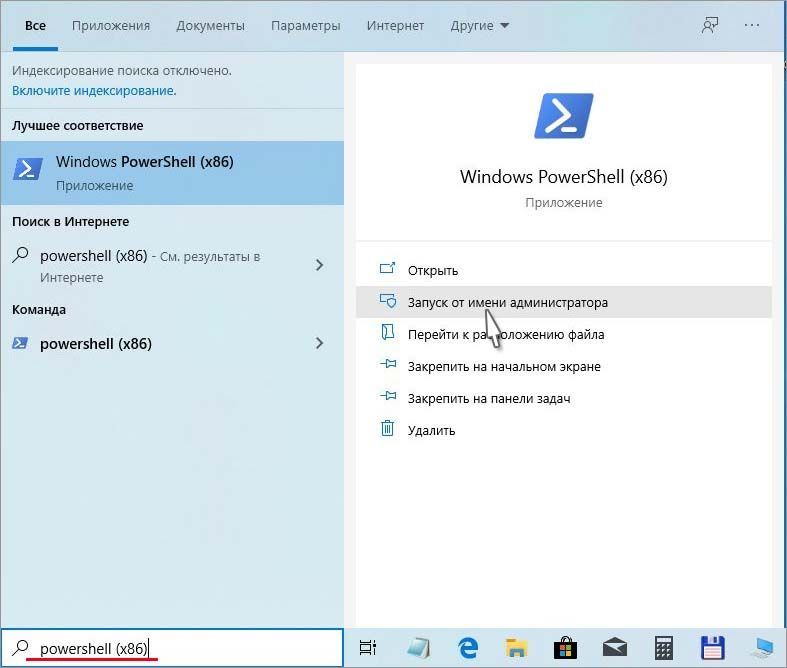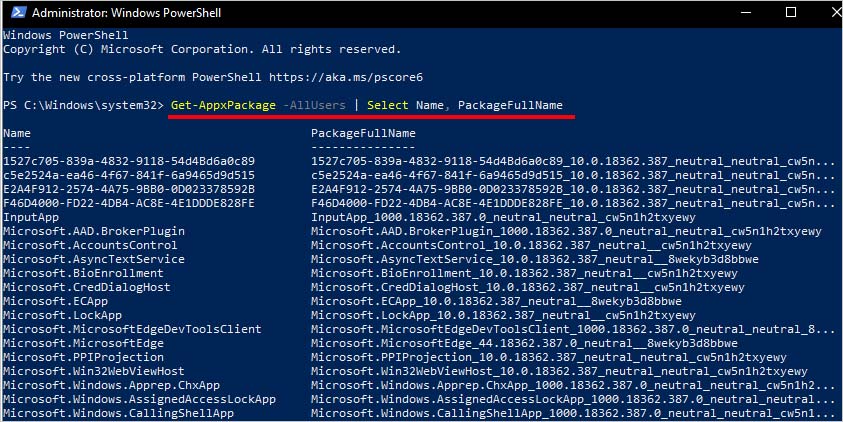Не хотите, чтобы приложения обращались к камере без вашего участия? Или опасаетесь скрытой съемки в результате вирусного заражения ПК, чтобы предотвратить вредоносным программам получить над ней управление? Есть несколько способов запретить приложению доступ к камере в Windows 10. В этой статье узнаем, как отключить доступ встроенными средствами ОС, а также с помощью редакторов реестра и локальной групповой политики.
Блокировка доступа в параметрах Windows
В первую очередь попробуйте отключить доступ приложениям к устройству в системных настройках. Это самый простой способ и для его применения выполните следующие шаги.
Разверните меню Пуск и нажмите на значок шестеренки, чтобы вызвать на экран системные параметры, или просто нажмите на Win + I. Затем перейдите в раздел Конфиденциальность.
На левой панели щелкните на вкладку Камера. Найдите опцию «Разрешить приложениям доступ к камере» и переведите переключатель в положение «Отключено».
Также можно запретить доступ только для отдельной программы, выбрав ее из списка.
Как запретить в системном реестре
Поскольку будем вносить изменения в реестр, перед применением решения создайте резервную копию функцией экспорта. После следуйте указанной инструкции.
Вызовите Редактор реестра командой regedit, запущенной из окна командного интерпретатора Win + R.
На панели навигации перейдите к разделу:
HKEY_LOCAL_MACHINE\Software\Policies\Microsoft\Windows\AppPrivacy
Правым щелчком мыши по разделу AppPrivacy вызовите контекстное меню и выберите Создать – Параметр DWORD (32 бита). Присвойте ему имя LetAppsAccessCamera. Затем дважды кликните по нему, в поле значение впишите «2» и сохраните изменения.
Отключение через редактор локальной групповой политики
Также запретить доступ отдельным или всем приложениям к камере можно через редактор локальной групповой политики. Имейте в виду, что этим решением не удастся воспользоваться пользователям домашней версии Home, поскольку в ней отсутствует эта функция.
Выведите на экран редактор командой gpedit.msc из окна Win + R.
В левой части перейдите по пути:
Конфигурация компьютера — Административные шаблоны — Компоненты Windows — Конфиденциальность приложения.
Найдите запись «Разрешить приложениям для Windows доступ к камере». Щелкните по ней правой кнопкой мыши и выберите «Изменить».
Отметьте опцию «Включено» и укажите внизу в левом углу окна имена семейства пакетов приложений (PFN), которым нужно запретить доступ. После кликните на «ОК», чтобы сохранить изменения.
Узнать названия семейства пакетов можно с помощью PowerShell. Для этого найдите консоль с помощью поискового запроса и запустите ее, предоставив права администратора.
В консоли запустите команду:
Get-AppxPackage -AllUsers | Select Name, PackageFullName
После ее выполнения отобразятся все имена семейства пакетов в столбце «PackageFullName».
Инженер-программист