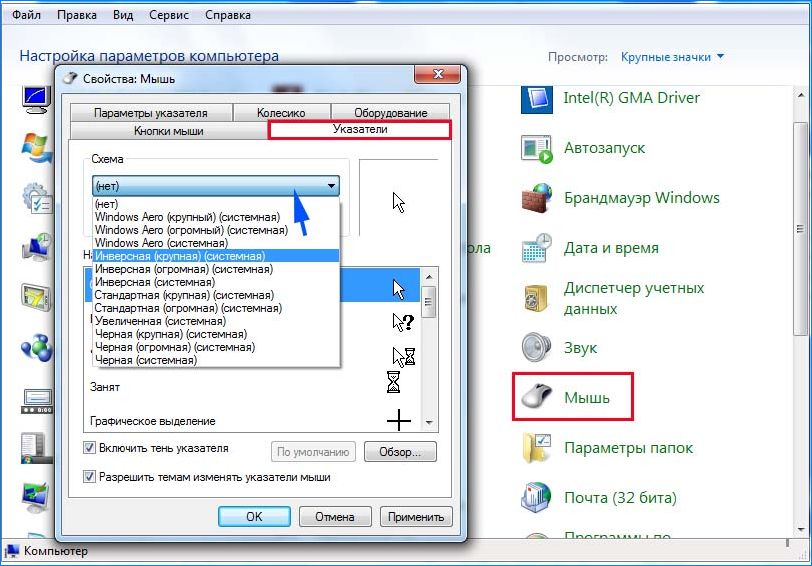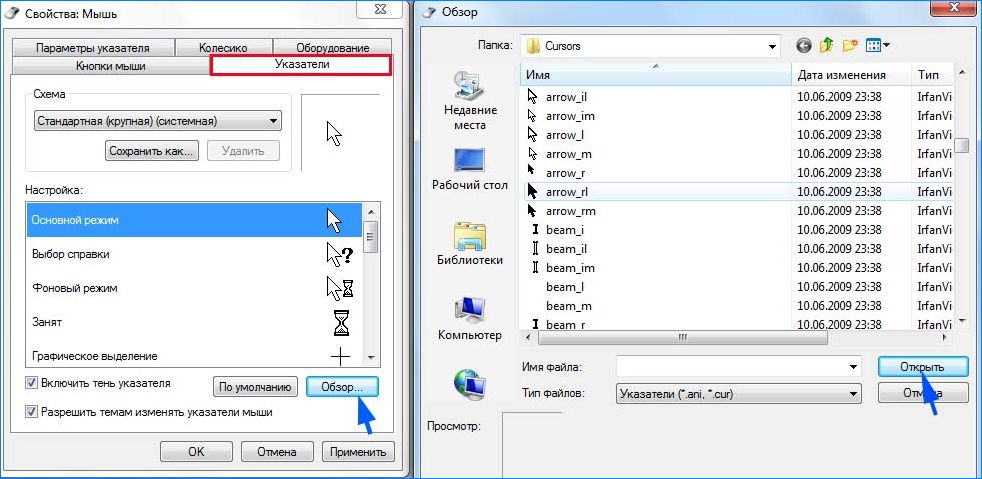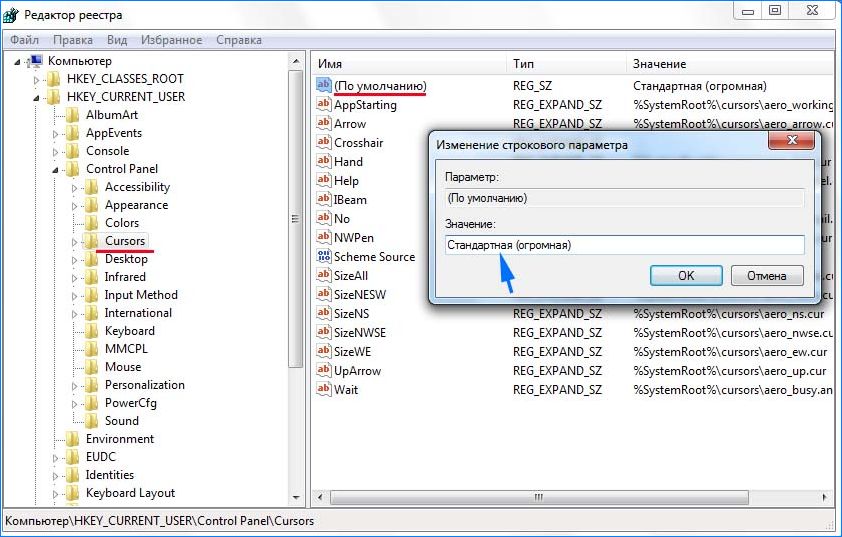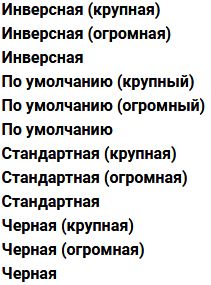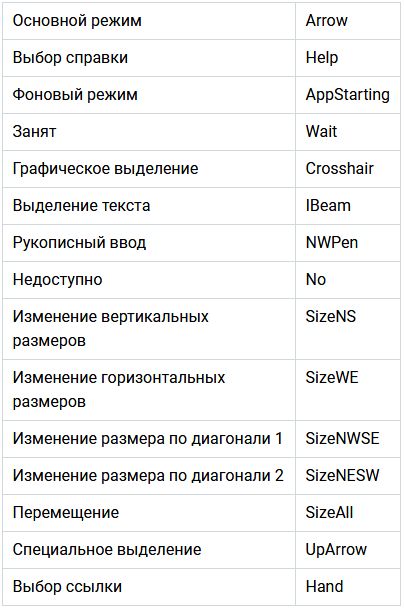Последние версии Windows предлагают различные варианты настройки и персонализации указателя мыши, поскольку он является неотъемлемым графическим элементом интерфейса, позволяющий проводить различные действия над объектами посредством указывающего устройства. Узнаем подробнее, как можно поменять курсор мыши на Windows 10.
Способы смены указателя
Операционная система предлагает такие основные уровни настройки:
Изменение схемы. Windows 10 предлагает предопределенный набор курсоров для всех основных действий, от основного режима и выбора справки до фонового и состояния занят.
Изменение определенного указателя. Также есть возможность поменять предустановленный курсор для определенного действия по своему выбору.
Поменять настройки можно двумя способами, через свойства мыши и с помощью редактора реестра.
Смена курсора через свойства мыши
Из двух вариантов этот метод считается намного проще. Поскольку свойства мыши – это средство Windows с графическим интерфейсом, специально разработанное для того, чтобы пользователи смогли настроить и персонализировать указатель.
Для смены схемы выполните следующие шаги:
- Откройте окно «Выполнить» клавишами Win + R, наберите команду control panel и кликните на «ОК».

- В Панели управления переключите режим просмотра на крупные значки и откройте раздел «Мышь».
- Перейдите на вкладку «Указатели», разверните выпадающее меню и укажите схему, которую хотите использовать. Чтобы ее сохранить щелкните на «Применить».
Смена курсора:
- Кликните на указатель, который хотите поменять. Щелкните на кнопку «Обзор», перейдите к расположению файлов с расширением *.ani или *.cur.
- Выберите один из файлов и кликните на кнопку «Открыть». Чтобы поменять курсор, предустановленный ОС на выбранный, кликните на него и нажмите «Применить».
Сохранение и удаление схем:
При каждом изменении курсора в секции «Настройка» автоматически создается новая схема. Для ее сохранения нажмите кнопку «Сохранить как…», присвойте ей имя и нажмите «ОК».
Для удаления разверните выпадающее меню, укажите схему, которую хотите удалить и нажмите на соответствующую кнопку.
Как изменить курсор с помощью Редактора реестра
Этим способом получим тот же результат, что и первым, но он немного сложнее, поскольку будем вносить правки в системный реестр. Прежде чем продолжить, рекомендуется создать точку восстановления системы, чтобы в случае допущенных ошибок избежать проблем и вернуть систему в рабочее состояние.
Чтобы поменять схему:
В окне командного интерпретатора (Win + R) наберите regedit.
На левой панели перейдите в раздел:
HKEY_CURRENT_USER\Control Panel\Cursors
Щелкните раздел Cursor, чтобы развернуть ее содержимое в правой панели.
Дважды щелкните по строковому параметру (по умолчанию). В поле значение наберите имя схемы, которую хотите сделать текущей. Перезагрузите ПК, чтобы изменения вступили в силу.
Список схем, доступных по умолчанию в Windows 10:
Смена указателя:
Откройте Редактор реестра командой regedit из окна интерпретатора (Win +R).
В левой панели перейдите к следующему разделу:
HKEY_CURRENT_USER\Control Panel\Cursors
В правой части окна выберите строковой параметр, соответствующий курсору, который требуется поменять.
В поле значения введите путь к расположению файла *.ani или *.cur. Сохраните значение нажатием на «ОК», закройте редактор.
Либо выйдите из системы, затем снова войдите в свою учетную запись пользователя, либо перезагрузите компьютер, чтобы изменения вступили в силу.
Список имен строковых параметров мыши:
Инженер-программист