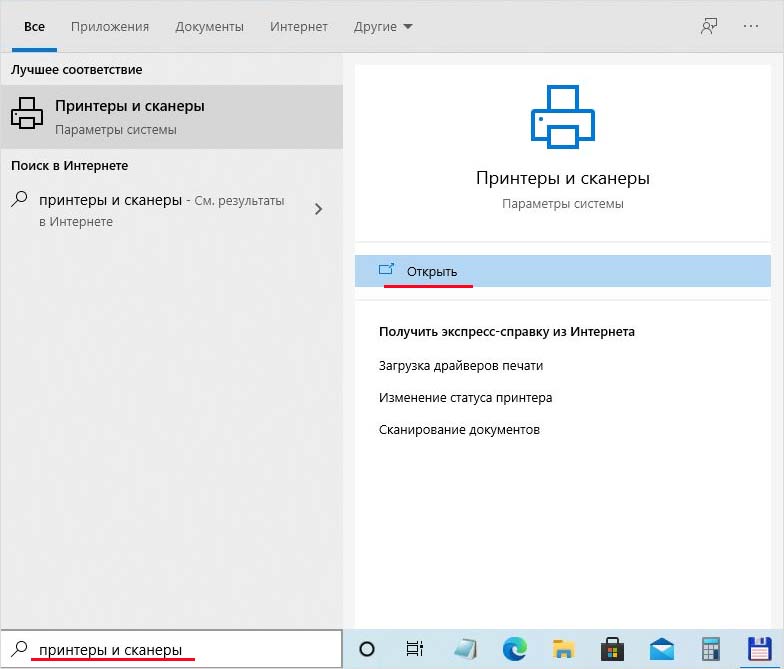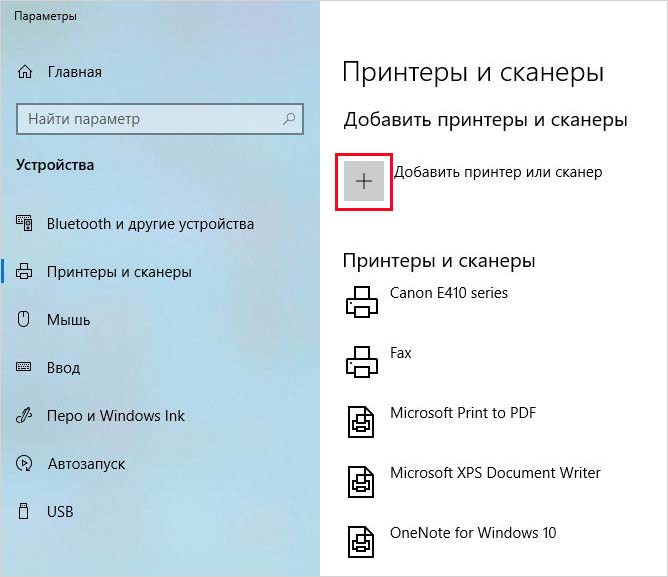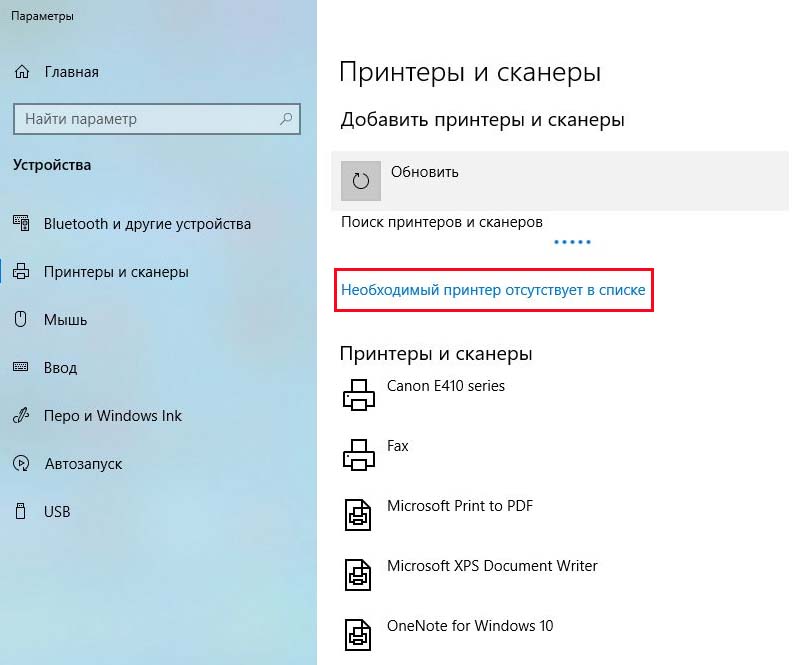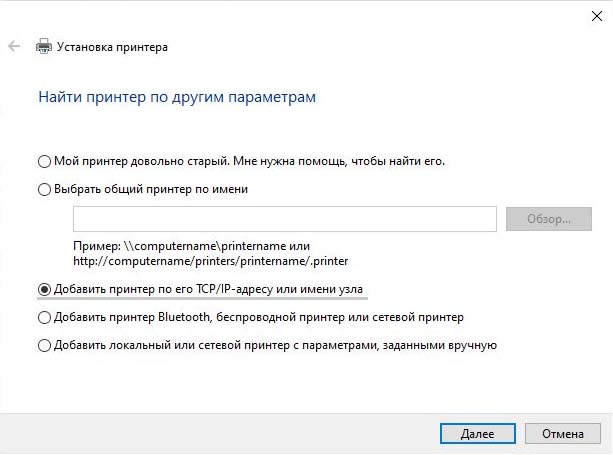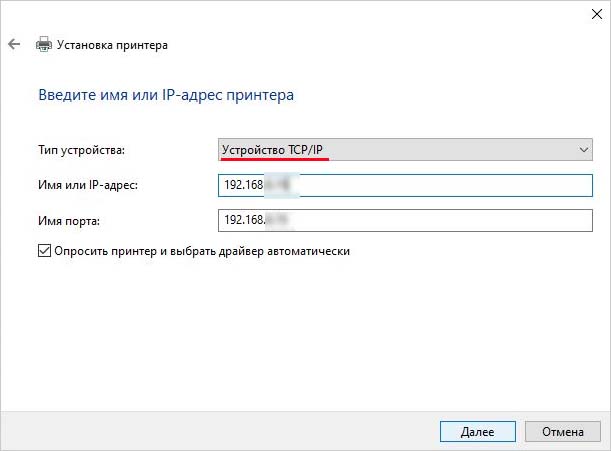Windows 10 предлагает наибольшую совместимость с точки зрения периферийных устройств, включая принтеры. Подключить принтер к компьютеру можно тремя способами: с помощью кабеля, по Bluetooth или через IP. Как правило, наиболее удобно использовать кабель для прямого подключения. Но если у нас нет кабеля, а в принтере присутствует функция Wi-Fi. Можно всегда использовать опцию подключения через IP.
Все беспроводные принтеры обычно быстро и точно распознаются любым компьютером с Windows 10, когда подключены к той же сети Wi-Fi. То есть, внешнее оборудование сразу распознается системой и готово к использованию.
Проблема возникает, когда ПК с Windows 10 не обнаруживает его, когда устройства подключены к одной сети Wi-Fi. В этом случае не будет другого выбора, кроме как подключиться к нему через IP. Обычно проблема возникает на рабочих местах, когда к устройству подключается несколько сотрудников. Администраторы иногда предоставляют доступ только по IP-адресу, тем самым ограничивая возможность тем, у кого нет IP.
Чтобы получить IP-адрес устройства печати, нужен доступ к его настройкам. Как правило, в меню конфигурации можете узнать IP-адрес, который нужен для подключения к нему с ПК.
Как добавить новый принтер или сканер на компьютер с Windows 10, используя IP-адрес
В поисковой строке наберите «Принтеры и сканеры».
Когда появится экран настройки, нажмите на кнопку с плюсом «Добавить».
Запустится поиск оборудования, включая подключенного по сети WiFi. Когда отобразится список найденных принтеров, и в нем не будет отображаться тот, который хотите добавить, нажмите – необходимое устройство отсутствует в списке.
Отобразится окно, в котором нужно отметить опцию «Добавить по TCP/IP-адресу или имени узла».
Следующее окно нужно настроить следующим образом. В типе устройства выберите TCP/IP. В поле имени и порта введите IP-адрес. Отметьте флажком поле «Опросить и выбрать драйвер автоматически».
После нажатия на кнопку «Далее» система должна автоматически найти и установить.
Инженер-программист