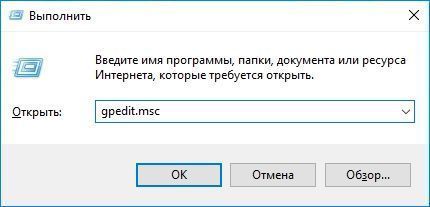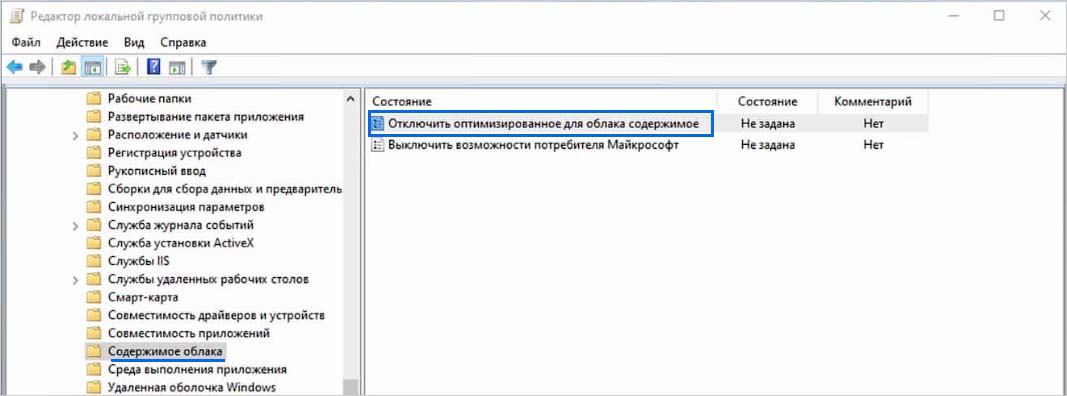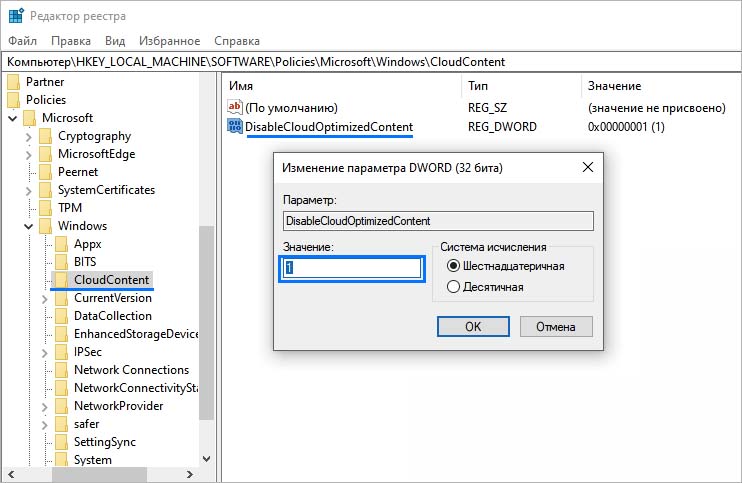Почти с каждым обновлением Windows 10 получает новые функции. Одной из последних является персонализированная панель задач, предназначенная для настройки набора значков на основе используемых приложений и служб.
Назначение функции
Персонализированная панель задач Windows 10 фиксирует определенные иконки на основе активности пользователя. Например, если используете учетную запись Microsoft, подключенную к Xbox, на панели задач автоматически отобразится иконка Xbox для быстрого доступа к этой службе. Кроме того, эти значки могут появляться или исчезать в зависимости от активности использования служб и приложений, с которыми связываем нашу учетную запись Microsoft.
Задача этой функции – предоставить пользователям более персонализированный контент прямо из панели задач. Эта функция является частью Windows 10 20H2, но чтобы отображались персонализированные значки, нужно создать новую учетную запись.
Однако нужно иметь в виду, что для того, чтобы компания Microsoft выводила персонализированные иконки, нужно собирать данные и отслеживать действия пользователей. Это требуется для оценки того, какое приложение или служба являются более интересными для пользователей, чтобы выводить их на программируемой панели. Однако это может быть спорным моментом с точки зрения конфиденциальности. Кроме того, некоторые пользователи хотят получить полный контроль над настройками панели и помешать Майкрософту автоматически добавлять новые элементы. Поэтому многие ищут возможность отключить персонализированную панель задач в Windows 10. Как это сделать?
Отключение персонализированной панели задач с помощью редактора локальной групповой политики
Этот способ не работает в домашней версии Windows 10 Home, поскольку в ней отсутствует редактор локальной групповой политики. В случае ее использования перейдите к следующему способу.
Откройте редактор локальной групповой политики командой gpedit.msc из окна Win + R.
Затем перейдите к разделу: Конфигурация компьютера — Административные шаблоны — Компоненты Windows — Содержимое облака.
В правой части найдите политику «Отключить оптимизированное для облака содержимое». Перейдите к ее настройкам двойным щелчком мыши и установите значение «Включено». Примените изменения, и закройте окно.
Теперь панель задач будет работать в стандартном режиме.
Как отключить с помощью редактора реестра
Откройте редактор реестра командой regedit, запущенной из окна Win + R.
Перейдите к разделу: HKEY_LOCAL_MACHINE\SOFTWARE\Policies\ Microsoft\Windows\CloudContent
Щелкните правой кнопкой по разделу CloudContent и выберите пункт Создать – Параметр DWORD (32 бита). Присвойте имя новому параметру «DisableCloudOptimizedContent» и щелкните по нему дважды.
В поле Значение установите «1» и сохраните изменения нажатием на «ОК».
Инженер-программист