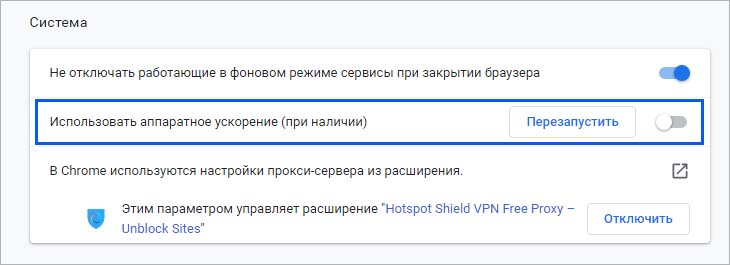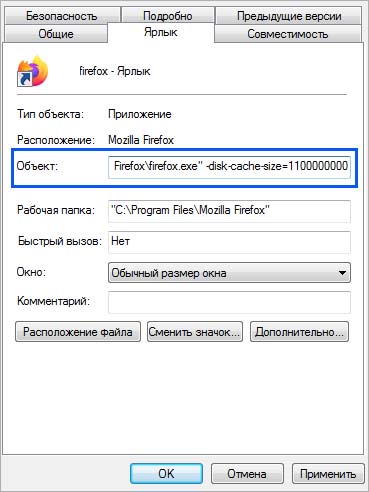Пользователи часто сталкиваются с постоянными зависаниями на Youtube, особенно когда пытаются воспроизвести HD видео на бюджетном компьютере. Сбои происходят независимо от их настройки или браузера. Есть несколько решений устранить эту проблему.
Обновление графического драйвера
Иногда зависание видео на Youtube можно устранить обновлением драйвера видеокарты. Известны случаи, когда текущие версии графических драйверов были несовместимы с новыми функциями Youtube. Для их обновления выполните следующие действия.
Перейдите в «Диспетчер устройств» командой devmgmt.msc из окна Win + R.
Раскройте вкладку Видеоадаптеры, щелкните правой кнопкой мыши на видеокарте и выберите «Обновить». Если кроме встроенной установлена дискретная видеокарта, обновите оба устройства.
В следующем окне выберите автоматический поиск обновленных драйверов и дождитесь его завершения.
Если он не работает, снова правым щелчком мыши по видеокарте разверните контекстное меню и выберите «Удалить устройство».
После удаления перейдите на сайт поставщика видеокарты (или материнской платы, если используете встроенный графический процессор) и загрузите последнюю версию программного обеспечения.
Затем запустите загруженный файл и следуйте инструкциям по завершения установки. После перезагрузки компьютера проверьте, зависает ли видео на Youtube.
Перерегистрация в аккаунте Google
Это довольно странное решение, но иногда работает. Чтобы исправить проблему, нужно войти в свою учетную запись Google, а затем полностью из нее выйти.
Для этого откройте Youtube и щелкните на значок пользователя, расположенный в правом верхнем углу экрана. Нажмите на кнопку «Выйти» на панели параметров.
Отключение расширений
Как известно, установленные плагины и дополнения снижают производительность любого браузера. Также нужно проверить, есть ли среди них нежелательные, которые были установлены рекламным ПО.
Microsoft Edge:
Щелкните на значок с тремя горизонтальными точками. В выпадающем меню нажмите на «Расширения» и отключите все. Затем перезагрузите Edge и проверьте, продолжаются ли кратковременные зависания при просмотре видео. Если они исчезли, включайте дополнения по одному, пока не найдете то, которое препятствует комфортному просмотру.
Google Chrome:
Для входа в раздел расширения в адресной строке наберите chrome://extensions/
Проверьте, есть ли какие-либо сомнительные расширения, который нужно удалить в первую очередь. Затем также отключите все и если проблема решена, найдите проблемное путем поочередного включения расширений.
Отключение аппаратного ускорения
Если постоянно сталкиваетесь с зависаниями при просмотре видео на Youtube, рекомендуется отключить аппаратное ускорение.
В Google Chrome перейдите в основное меню и кликните на «Настройки».
Прокрутите страницу вниз до пункта «Дополнительные».
В разделе Система переместите переключатель опции «Использовать аппаратное ускорение (при наличии)» в положение «Отключено» и нажмите на «Перезагрузить».
После запустите видео на Youtube и проверьте, препятствуют ли его просмотру кратковременные зависания.
Увеличение размера дискового кэша
Иногда у браузера может закончиться место в кэше, поэтому он не сможет кэшировать файлы, что приведет к кратковременным зависаниям. Чтобы решить проблему, увеличьте размер дискового кэша.
В Проводнике перейдите в папку установки браузера. Щелкните правой кнопкой на исполняемом файле, выберите «Отправить», затем «Рабочий стол (создать ярлык)».
На рабочем столе кликните правой кнопкой и выберите опцию «Свойства»,
В поле Объект вставьте следующую строку в конце записи с пробелом:
-disk-cache-size=1100000000
Примените изменения, и запустите браузер. Перейдите на сайт Youtube и посмотрите, зависает ли воспроизведение видео.
Инженер-программист