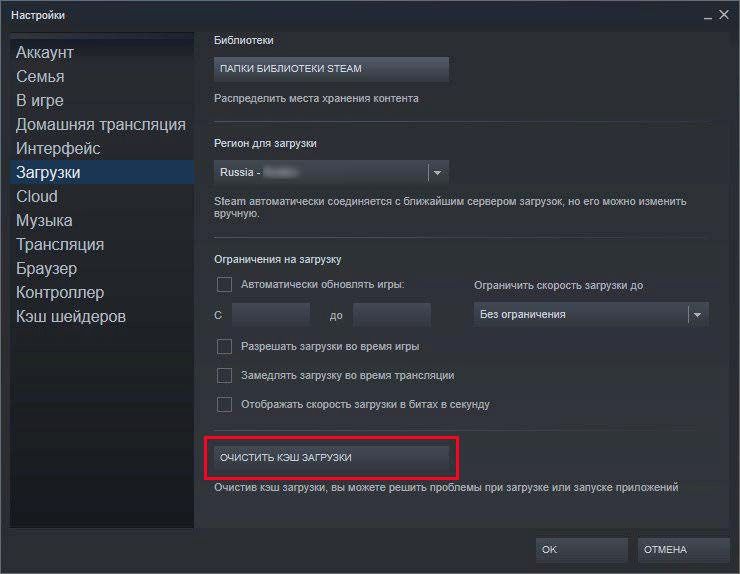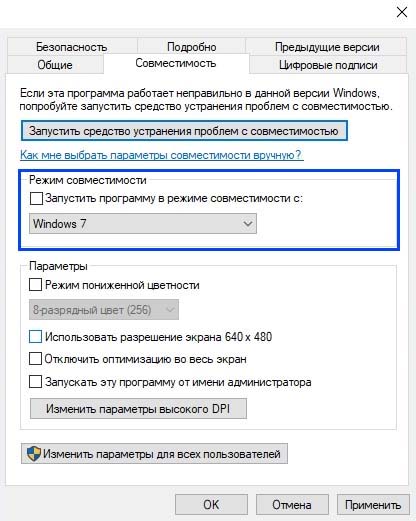Вместо успешного запуска Steam игроки часто сталкиваются с ошибкой «Steam Client bootstrapper не отвечает». Это один из основных процессов Стим, который участвует в обновлении и загрузке новых игр. Узнаем причины ошибки и способы ее устранения.
Очистка кэша загрузки
В кэше загрузки содержаться элементы, которые либо обновляют файлы, либо загружают данные из Steam. Эта папка используется в качестве временного хранилища, пока обновления не будут установлены на компьютер.
Но возникают ситуации, при которых файлы могут быть повреждены. Например, из-за сбоя сети или какой-либо внутренней ошибки. Поэтому попробуйте очистить кэш загрузки, чтобы исправить проблему с Bootstrapper. После перезапуска Steam он снова вернет компоненты, которые удалили, и обновит временную конфигурацию.
В настройках Steam перейдите в раздел Загрузки. Кликните на кнопку «Очистить кэш загрузки», подтвердите действие на «ОК». После клиент запросит учетные данные для входа.
Запуск от имени администратора
Как правило, каждая программа нуждается в двух разрешениях: в считывании с диска и записи на него. Отказ в выполнении любого из этих действий может привести к неожиданным проблемам и сбою. Следовательно, когда Steam не имеет одного из разрешений, которые требуются для загрузки bootstrapper, выбрасывает сообщение, что процесс не отвечает. Поэтому попробуйте запустить клиента с правами администратора.
Нажмите Win + R, наберите taskmgr и щелкните на «ОК» для входа в «Диспетчер задач».
Закройте все запущенные процессы Steam.
Затем щелкните правой кнопкой мыши на ярлыке Steam и выберите «Запуск от имени администратора». Это даст приложению все разрешения. Если bootstrapper при запуске по-прежнему не отвечает, возможно, следующий метод решит неполадку.
Отключение бета-тестирования
Ошибка часто возникает при включенной функции бета-тестирования, особенно, если используете геймпад Xbox 360. Чтобы ее отключить выполните следующие шаги.
Откройте Диспетчер задач командой taskmgr, запущенной из окна «Выполнить» (Win +R). Найдите запущенные процессы Steam и закройте их. Затем отключите геймпад от порта и закройте программы, которые управляют устройством.
Теперь попробуйте отключить бета-тестирование. У этой функции есть как плюсы, так и минусы. Можно попробовать новые изменения, прежде чем они будут официально выпущены через несколько месяцев. С другой стороны, обновления могут быть ошибочными и вызывать неожиданные проблемы, как в случае с использованием геймпада.
Откройте клиента и перейдите в настройки с пункта меню «Steam». На вкладке Аккаунт проверьте, участвует ли клиент в каком-либо тестировании.
Если функция включена в выпадающем меню выберите опцию «Отказаться – выход из всех бета-программ». После закройте Steam и перезагрузите компьютер.
Снова откройте Steam. Если клиент участвовал в бета-тестировании, то после отключения он обновит настройки, прежде чем предоставить возможность запускать игры.
Если возникли проблемы при отключении бета-тестирования, то нужно очистить файлы вручную. Нажмите Win + R и в текстовом поле наберите «C:\Program Files (x86)\Steam».
Перейдите в папку Package и удалите все файлы, имя которых начинается с «beta». После вернитесь в Аккаунт и попробуйте снова отключить эту функцию.
Отключение VPN приложений
Если для доступа в интернет используете VPN соединение, то попробуйте отключить его (или временно удалить) перед запуском клиента. Служба поддержки Steam официально заявила, что VPN сервисы могут вызвать проблемы в работе приложения.
По отзывам пользователей, предпочтительнее полностью удалить VPN, поскольку остатки программы, могут все еще препятствовать запуску процесса bootstrapper. Имейте в виду, что после удаления ПО виртуальной сети требуется перезагрузка компьютера, чтобы обновился реестр.
Если Steam Client bootstrapper после удаления VPN все еще не отвечает, попробуйте полностью сбросить настройки сети. Это процедура особенно полезна в случае, когда Steam не работает после переустановки.
Запустите командную строку от имени администратора с помощью системного поиска или из контекстного меню Win + X.
Наберите netsh winsock reset catalog и нажмите на Enter.
После выполнения команды должно отразиться сообщение, что каталог Winsock успешно сброшен. Перезагрузите ПК и запустите Steam от имени администратора. Проверьте, возникает ли проблема с bootstrapper.
Сбой в режиме совместимости
Если ошибка остается и «загрузчик» не отвечает на запросы, проверьте, включена ли опция режима совместимости. Сбой может произойти после перехода на новую версию Steam и по отзывам, легко решается путем отключения опции в свойствах приложения.
Нажмите Win + R, наберите в текстовом поле «C:\Program Files (x86)\Steam» и подтвердите переход в каталог на «ОК».
Щелкните правой кнопкой мыши на исполняемый файл Steam.exe и выберите Свойства. На вкладке Совместимость убедитесь, что режим совместимости выключен. Если флажок установлен, снимите его и сохраните изменения перед выходом.
Также проверьте, чтобы флажком была отмечена опция запуска приложения от имени администратора.
Добавление в список исключений антивируса
Есть много случаев, когда Стим блокируется антивирусами. Если клиент, включая процесс Steam Client bootstrapper, не добавлен в список исключений, то из-за блокировки выбросит сообщение, что он не отвечает.
Например, если используете ESET NOD32, то этот антивирус имеет тенденцию помечать некоторые файлы приложений как вредоносные и помещает их на карантин. Это часто приводит к сбою при обновлении игры.
Перейдите в каталог C:\Program Files (x86)\Steam и скопируйте его полный путь.
После откройте ESET NOD32 и вставьте его в поле исключить из сканирования в реальном времени.
Затем перезагрузите компьютер и откройте Steam. Перейдите в раздел библиотеки и щелкните правой кнопкой мыши на игре, которая запускается с ошибками или не отвечает, и выберите Свойства. Перейдите на вкладку Локальные файлы и нажмите на кнопку «Проверить целостность игровых файлов».
Затем попробуйте запустить игру.
Обновление Steam
Если служба все еще не отвечает, то, возможно, повреждены файлы Steam. В этом случае потребуется его переустановка. Также узнать, какие компоненты работают с ошибками можно в журналах, которые генерирует приложение.
Закройте программу и перейдите в каталог Steam. В папке logs откройте файлы «txt». По номеру AppID можно узнать игру, которая вызывает ошибку, затем запустить проверку целостности и обновить.
Инженер-программист