Работу за компьютером может внезапно прервать синий экран BSOD, который ссылается на файл rtwlanu.sys, вызывающий проблему. Сбой обычно возникает при попытке перевести компьютер в режим сна или гибернации.
Помимо неисправности объекта rtwlanu.sys, на синей экране также указываются разные коды остановки, включая «Driver IRQL Not Less or Equal», «System Thread Exception Not Handled» или «Driver Unloaded Without Canceling Pending Operation». Проблема в основном возникает в Windows 10. Но иногда с ней можно столкнуть в Windows 7 и 8.1.
Причины возникновения синего экрана rtwlanu.sys
Сбой системы, связанный с rtwlanu.sys, может возникнуть по ряду причин:
Поврежденный драйвер WLAN. Один из самых распространенных случаев, когда система выбрасывает такого типа синий экран, связан с повреждением сетевого драйвера. Часто сбой ОС происходит из-за повреждения драйвера Realtek. Для устранения ошибки переустановите его с помощью Диспетчера устройств, заменив загруженным из официального сайта поставщика оборудования или универсальным драйвером Windows.
Сетевой адаптер не может вывести компьютер из спящего режима. Если сталкиваетесь с синим экраном при попытке вывести компьютер из режима сна или гибернации, то, скорее всего, WLAN не настроен для пробуждения ПК. Для решения перейдите к настройкам управления питанием и разрешите устройству пробуждать компьютер.
Нарушена целостность системы. Поврежденные системные файлы также ответственны за критический сбой Windows. В этом случае проблему можно решить с помощью возврата к предыдущей точки восстановления, либо путем обновления всех компонентов ОС через среду восстановление.
Переустановка драйвера
Как оказалось, проблема чаще всего связана с поврежденным сетевым драйвером. Есть один конкретный драйвер (для беспроводного адаптера Realtek RTL8723AU Wireless LAN 802.11n USB 2.0), который у многих стал причиной синего экрана с rtwlanu.sys.
Для переустановки программного обеспечения сетевого оборудования выполните следующие шаги:
Откройте Диспетчер устройств с помощью команды devmgmt.msc из окна «Выполнить» (Win +R).
Разверните вкладку «Сетевые адаптеры», щелкните правой кнопкой мыши на устройстве Realtek Wireless и выберите пункт «Удалить». Подтвердите удаление на «ОК» и перезагрузите ПК.
При загрузке Windows должна установить универсальный драйвер для беспроводной сети, тем самым решить проблему с синим экраном. Также его можно заменить драйвером, загруженным из сайта поставщика устройства.
Повторите действие, которое ранее вызывало BSOD и посмотрите, решена ли проблема. Если по-прежнему сталкиваетесь с синим экраном, вызванным файлом rtwlanu.sys, перейдите к следующему шагу.
Изменение настроек локальной сети
Попробуйте избавится от синего экрана rtwlanu.sys путем установки настроек локальной сети по умолчанию, чтобы сетевой адаптер мог в любой момент вывести компьютер из спящего режима.
Откройте окно «Выполнить» комбинацией клавиш Win + R, наберите команду devmgmt.msc и кликните на «ОК» для входа в «Диспетчер устройств».
Разверните раздел «Сетевые адаптеры». Кликните правой кнопкой мыши на сетевой карте и выберите «Свойства».
В окне свойств перейдите на вкладку управления питанием, а затем установите флажок, связанный с опцией «Разрешить этому устройству пробуждать компьютер из ждущего режима».
После внесения изменений перезагрузите компьютер и проверьте, возникает ли сбой Windows 10, указывающий на файл rtwlanu.sys.
Восстановление системы
Учитывая обстоятельства, очень вероятно, что ошибка вызвана повреждением системного файла, которая не может быть решена обычным образом. Попробуйте решить проблему с помощью точки восстановления.
Эта утилита Windows предназначена для исправления критических ошибок путем восстановления работоспособного состояния ОС, при котором проблема не возникала. Но, чтобы воспользоваться этой утилитой система должна создавать точки, которые можно использовать для возврата системы к предыдущему состоянию. Если ничего в настройках восстановления не меняли, то по умолчанию Windows настроена на регулярное создание точек предыдущих состояний системы (после каждого обновления).
Имейте в виду, что эта процедура отменить все изменения, внесенные после создания точки. Это означает, что все приложения, игры и пользовательские настройки, проводимые после ее создания, будут утеряны.
Откройте диалоговое окно «Выполнить» нажатием на клавиши Win + R, наберите команду rstrui и нажмите на «ОК».
После открытия окна восстановления нажмите кнопку «Далее».
Установите флажок «Показывать больше точек восстановления». После этого выберите точку, которая была создана до появления синего экрана, связанного с файлом rtwlanu.sys, и нажмите кнопку «Далее».
Теперь, когда все настроено, нажмите кнопку «Готово», чтобы начать процедуру восстановления.
После успешного завершения процесса посмотрите, удалось ли избавится от синего экрана.
Инженер-программист




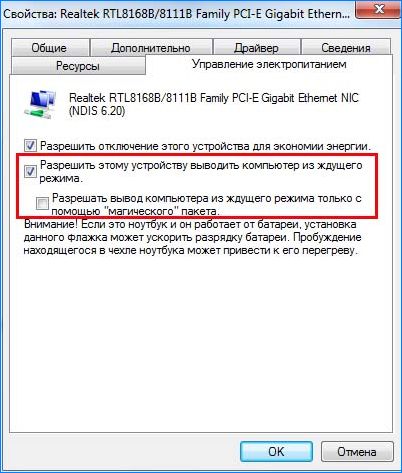








Если удалить драйвер сети, то при перезагрузке системы не скачается новая универсальная версия — интернета же нет?
А в целом — большое спасибо за статью. Поправила настройки электропитания, надеюсь, перестанет вылетать в синий экране.