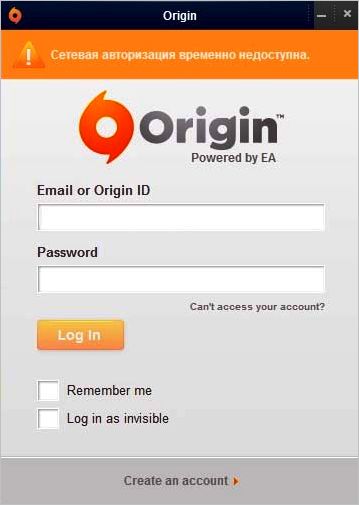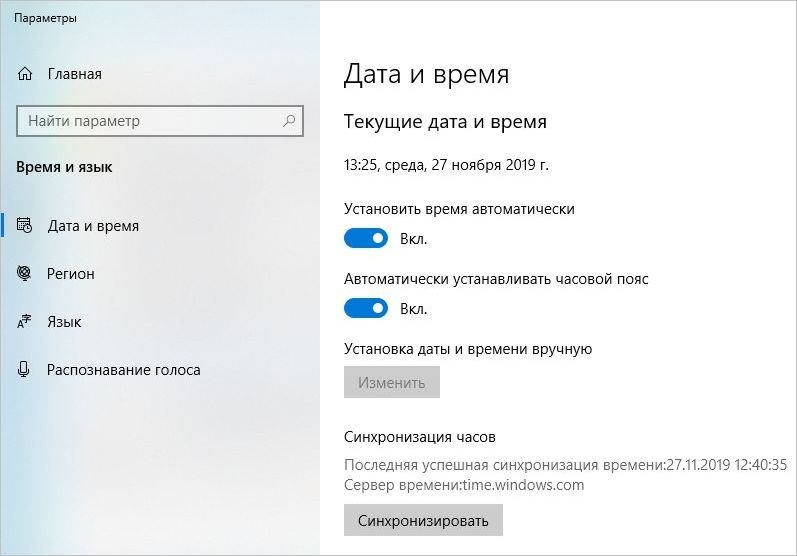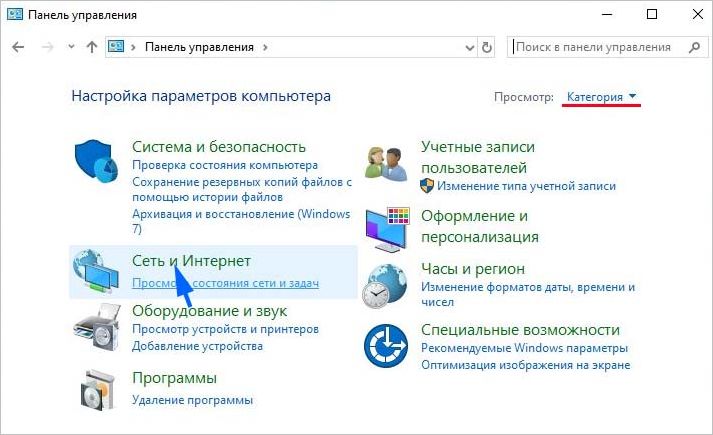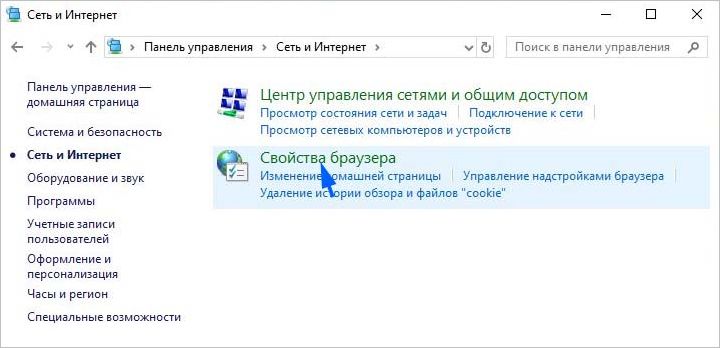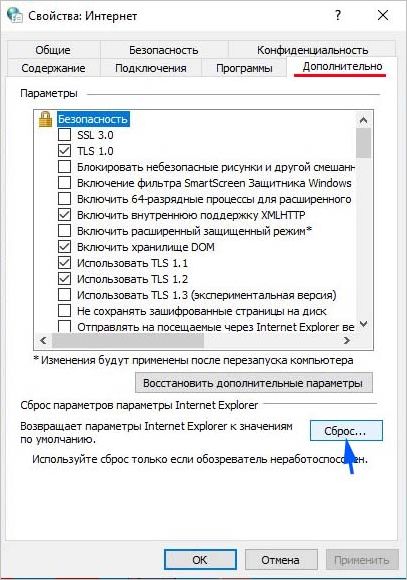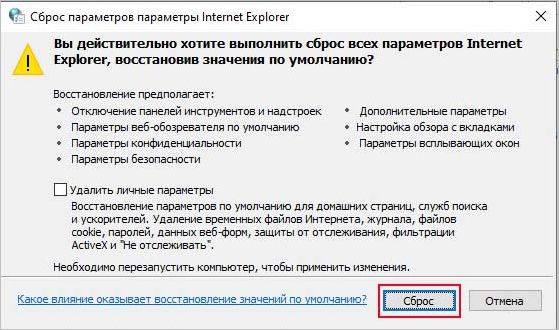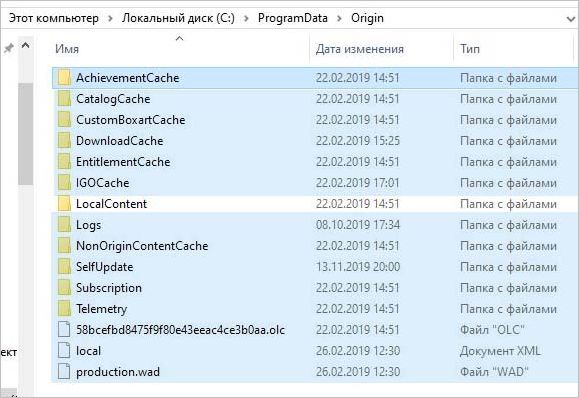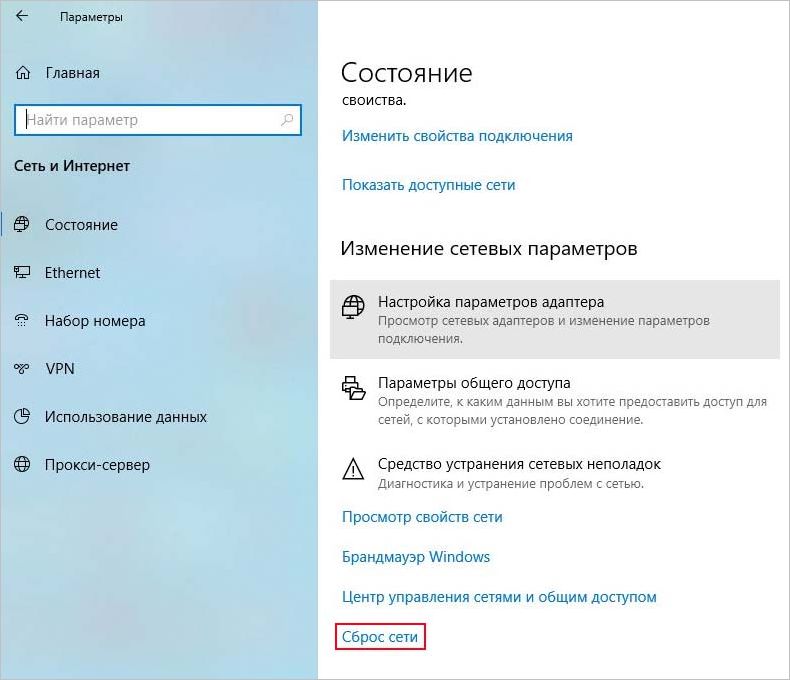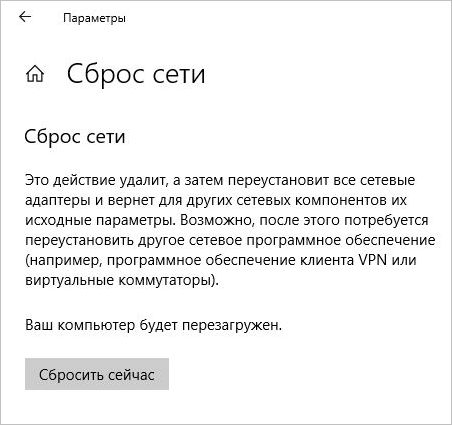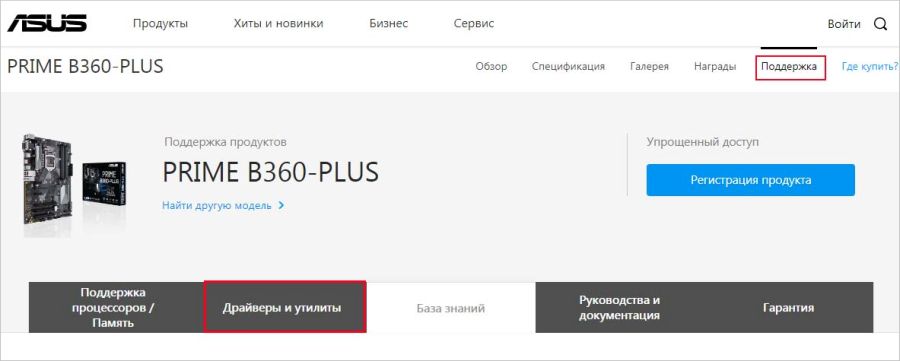При попытке войти в свою учетную запись Origin многие сталкиваются с ошибкой «Сетевая авторизация временно недоступна». Она указывает на то, что клиент по какой-то причине не может установить соединение с сервером игровой платформы.
Чем вызвана ошибка?
Есть ряд причин, из-за которых не удается войти в аккаунт Origin:
- В запуске некоторых функций Origin участвуют компоненты Internet Explorer. В случае их повреждения или неправильных настроек доступ будет отклонен.
- Подключение между клиентом и сервером Origin заблокировано брандмауэром Windows.
- Повреждены файлы кэша, поэтому для решения проблемы их нужно очистить.
- Установлен стандартный драйвер для сетевой карты.
Прежде чем перейти к решениям нужно проверить правильность установки даты и времени, а также часового пояса. Кликните правой кнопкой мыши на часы в системном трее и выберите настройку времени и даты.
Переместите переключатели автоматической установки времени и часового пояса в положение «Включено», затем кликните на «Синхронизировать».
Сброс настроек Internet Explorer
Многие приложения для подключения к интернету используют настройки Internet Explorer, включая клиента Origin. Поэтому в случае проблем с авторизацией попробуйте их сбросить.
Откройте Панель управление командой control, запущенной из окна «Выполнить» (Win + R).
В правом верхнем углу переключите просмотр на категории, затем перейдите в раздел Сеть и интернет – Свойства браузера.
На вкладке Дополнительно нажмите на кнопку Сброс.
После завершения попробуйте войти в аккаунт Origin.
Отключение блокировки всплывающих окон IE
Есть еще одно решение, которое эффективно работает вместе с предыдущим способом. Неизвестно только, каким образом блокировщик всплывающих окон может препятствовать авторизации в Origin, но многим удалось устранить ошибку путем его отключения.
Снова откройте Свойства браузера IE и перейдите на вкладку Конфиденциальность.
Снимите флажок с опции «Включить блокирование всплывающих окон». Сохраните изменения, и перезагрузите компьютер. Если по-прежнему при авторизации в Origin сталкиваетесь с ошибкой, что она временно не доступна, перейдите к следующему шагу.
Очистка кэша Origin
С помощью очистки кэша можно устранить много проблем в приложении Origin.
Откройте Проводник, установите флажок на просмотр скрытых файлов и папок во вкладке «Вид».
Перейдите по пути:
C:\Users\<имя пользователя>\AppData\
В каталогах Roaming и Local нужно удалить папку Origin. Щелкните правой кнопкой мыши на нее и выберите «Удалить». Если отобразится сообщение, что некоторые файлы не могут быть удалены, поскольку используются, выйдите из Origin и завершите его процесс в Диспетчере задач. После этого повторите удаление.
Затем нажмите Win + R, наберите «%ProgramData%» и щелкните на «ОК».
Откройте папку Origin и выделите все содержимое, кроме LocalContent. Щелкните правой кнопкой мыши по выделенному фрагменту и выберите «Удалить».
После перезагрузки компьютера проверьте, возникает ли ошибка при авторизации.
Добавление в разрешенные приложения брандмауэра
Приложению Origin может быть заблокирован доступ в интернет Брандмауэром Windows. Если при авторизации продолжаете сталкиваться с ошибкой, что сервис временно недоступен, попробуйте добавить его в список разрешенных приложений.
Нажмите Win + R, наберите control и кликните на «ОК» для входа в Панель управления.
Переключите просмотр на крупные значки и выберите раздел Брандмауэр Windows.
На левой панели кликните на вкладку «Разрешить запуск программы и компонента…».
Кликните на «Изменить настройки», чтобы появился доступ к настройкам разрешений. Найдите приложение Origin. Если его в списке нет, кликните на «Разрешить другое приложение».
Перейдите к месту установки Origin (C:\Program файлы (x86) по умолчанию)и выберите исполняемый файл.
После подтверждения установите флажки на частную и общедоступную сеть.
Сохраните изменения, и перезагрузите компьютер.
Сброс сетевых настроек протокола TCP/IP
Проблемы с подключением к интернету могут возникнуть при нарушении работы сетевых протоколов.
В строке системного поиска наберите cmd, после отображения найденного результата щелкните на «Запустить от имени администратора».
В консоли наберите по очереди следующие команды, подтверждая выполнение каждой на Enter:
| netsh winsock reset netsh int ip reset ipconfig /release ipconfig /renew ipconfig /flushdns |
После закройте консоль, и перезагрузите ПК. Если при входе в учетную запись продолжаете получать отказ из-за отсутствия доступа при авторизации, смотрите следующее решение.
Сброс сети
Иногда удается исправить ошибку авторизации с помощью сброса сети. Эта функция позволяет вернуть сетевым компонентам их начальные параметры.
В меню Пуск щелкните на значок шестеренки для входа в системные параметры. Откройте раздел «Сеть и интернет».
В правой части окна прокрутите страницу и нажмите на «Сброс сети».
В следующем окне нажмите на кнопку Сбросить сейчас.
Переустановка драйвера сетевой карты
Ошибка может возникнуть при повреждении драйвера сетевого адаптера, особенно, если этот модуль интегрирован на материнской плате. Многие сталкиваются с проблемой доступа в учетную запись сразу после обновления Windows. Этот способ эффективен после выполнения сброса сети.
Для его переустановки скачайте с сайта производителя последнюю версию сетевого драйвера. Например, если установлена материнская плата PRIME B360-PLUS, откройте страницу ASUS с этим продуктом и перейдите в раздел поддержки.
Откройте вкладку Драйверы и утилиты, затем укажите версию операционной системы. Загрузите последнюю версию сетевого драйвера, затем распакуйте ZIP архив в любую папку и запустите исполняемый файл.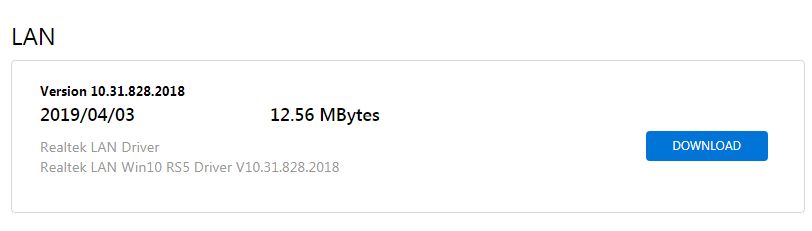
При отображении путем установки выберите «Восстановить» и следуйте инструкциям до завершения установки. Перезагрузите компьютер и попробуйте войти в аккаунт Origin.
Инженер-программист