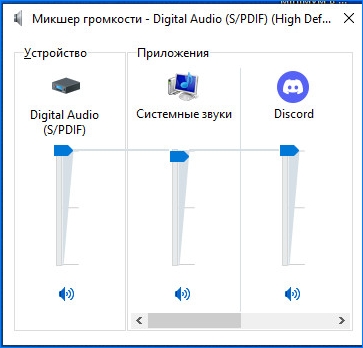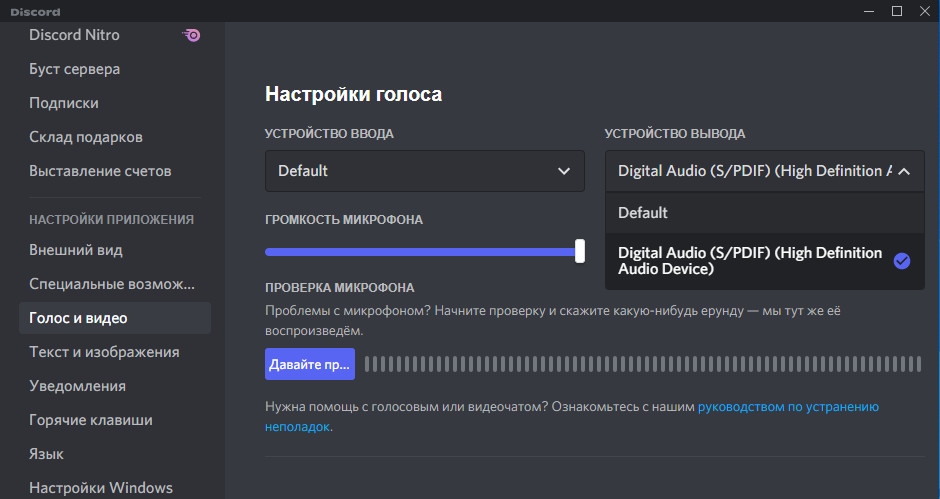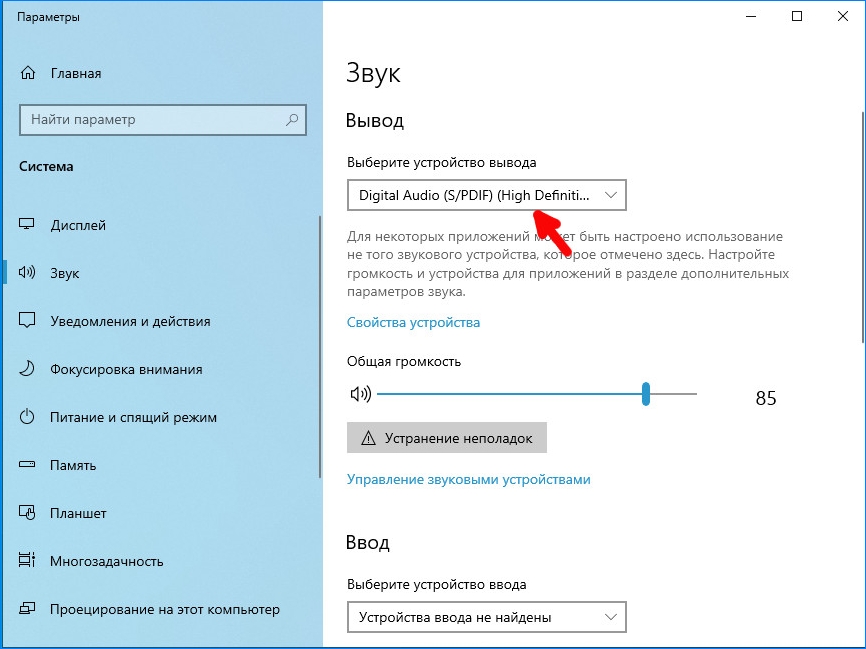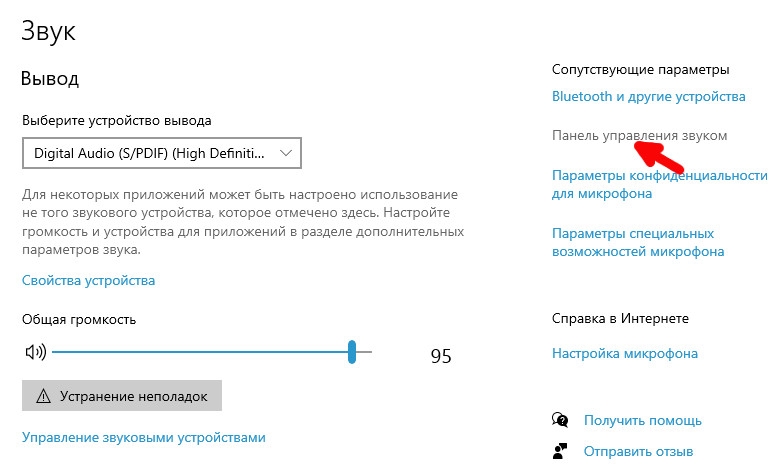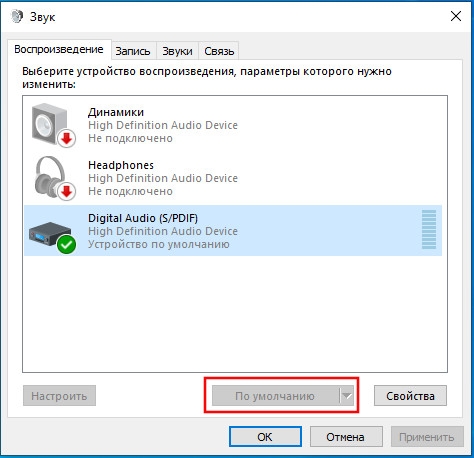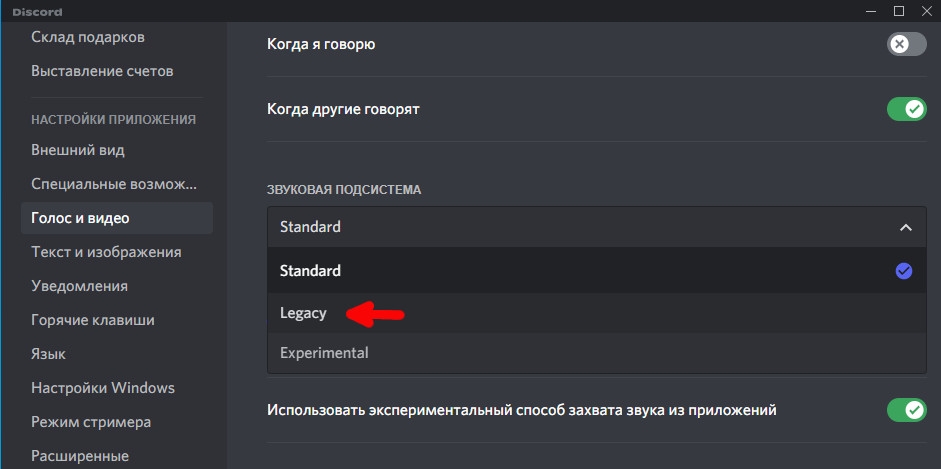Во время игры или голосовом чате в Дискорде могут возникнуть неполадки со звуком, когда никого из участников не слышно или они не слышат вас. Обычно неисправность связана с неправильными настройками звука в операционной системе или в самом VoIP-приложении. Также может возникнуть, когда устройство вывода (наушники или динамики) не установлены в качестве устройства по умолчанию. Рассмотрим разные способы для решения этой проблемы.
Простые способы
Прежде чем вносить изменения в настройки Discord, примените следующие простые способы.
Во-первых, убедитесь, что наушники или динамики работают. Если используете проводные наушники, проверьте, что разъем 3,5 мм подключен к правильному аудиовыходу и плотно сидит в гнезде. Если они подключены к разъемам передней панели, попробуйте переподключить их к аудио выходу на задней части ПК. Также проверьте звук в других наушниках при их наличии. Если звук выводится через встроенные динамики ноутбука, воспроизведите случайное видео на YouTube, чтобы убедится в их исправности.
Также откройте микшер громкости через контекстное меню, вызываемое правым щелчком мыши по значку динамика, и проверьте, не отключен ли звук Discord.
Помимо этого, попробуйте обновить приложение. Все исправления и обновления загружаются и устанавливаются автоматически. Также это можно сделать вручную. Откройте приложение Discord и нажмите Ctrl + R, чтобы новое обновление вступило в силу, или закройте и перезапустите программу.
Отключите установленные программы модуляции голоса. Такие приложения, как Clownfish и MorphVOX, которые позволяют изменять голос при общении с другими участниками в игре, могут конфликтовать с аудиосистемой Discord. Поэтому временно отключите такое приложение и проверьте, слышите ли теперь собеседника.
Проверка устройства вывода в настройках приложения
Если на компьютере установлено несколько устройств вывода, Discord может ошибочно определить не используемое и перенаправить на него весь голосовой поток. В этом случае его нужно вручную изменить в настройках приложения.
Запустите Discord и щелкните значок «Настройка пользователя» рядом с вашим именем.
В левом боковом меню перейдите на вкладку «Голос и видео». Щелкните на выпадающий список «Устройств вывода» и выберите используемую звуковую карту.
Отрегулируйте ползунок громкости звука в соответствии с вашими предпочтениями. Нажмите кнопку «Давайте проверим» и скажите что-нибудь в микрофон. Если слышите то же самое в ответ, проблема решена.
Затем перейдите в системные параметры нажатием на клавиши Win + I и выберите раздел «Система». На вкладке «Звук» установите правильные устройства ввода и вывода.
Установка аудио устройства по умолчанию
Наряду с настройкой наушников в качестве устройства вывода в Discord также нужно назначить их по умолчанию в системе. Поскольку это настройка Windows, а не что-то глубоко спрятанное в меню функций Discord, пользователи не замечают ее и в конечном итоге сталкиваются с тем, что никого не слышат из участников голосовых каналов.
Щелкните правой кнопкой мыши значок динамика громкости на панели задач. Выберите пункт «Открыть параметры звука». На правой панели найдите опцию «Панель управления звуком» в разделе «Сопутствующие параметры».
В следующем окне щелкните правой кнопкой мыши на динамики (наушники) и выберите «Устройство по умолчанию». После этого увидите галочку в зеленом кружке устройства включенного по умолчанию.
Если не видите свое устройство на вкладке «Воспроизведение», щелкните правой кнопкой мыши на пустую область. Включите параметр «Показать отключенные и отсоединенные устройства».
После примените изменения, перезапустите Discord и проверьте, слышите ли теперь своих собеседников.
Изменение звуковой подсистемы
Предположим, вы используете Discord на устаревшем компьютере. В этом случае вполне возможно, что аппаратное обеспечение несовместимо со звуковой подсистемой приложения, которая является более продвинутой технологией. Поэтому, когда никого не слышно в голосовом канале, попробуйте переключиться на звуковую подсистему Legacy в настройках Дискорда.
Снова перейдите в раздел «Голос и видео». Прокрутите правую панель до выпадающего списка со звуковыми подсистемами и выберите Legacy.
Отобразится выпадающее окно с запросом подтверждения. После нажатия на «ОК» Discord автоматически перезапустится и в дальнейшем будет использоваться устаревшая звуковая подсистема.
Изменение региона сервера
Иногда неполадки со звуком возникают в определенном регионе и могут быть устранены путем временного переключения на сервер другой локации.
Щелкните направленную вниз стрелу рядом с именем сервера и выберите «Настройки сервера». Чтобы изменить регион сервера, нужно либо быть владельцем сервера, либо иметь разрешение на его управление.
Перейдите на вкладку «Обзор» и нажмите кнопу «Изменить» рядом с текущим регионом. Выберите другой регион сервера из следующего списка. Нажмите «Сохранить изменения» в предупреждении, которое появляется в нижней части окна, и выйдите.
Если все еще никого не слышите из собеседников, полностью переустановите Discord.
Инженер-программист