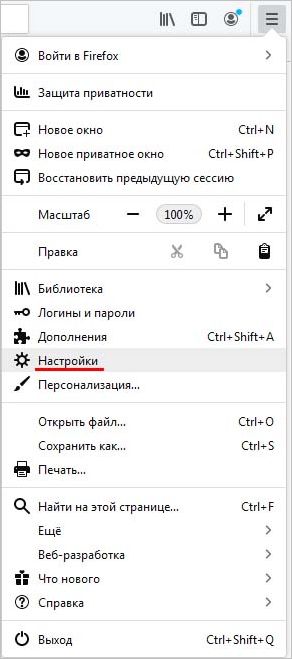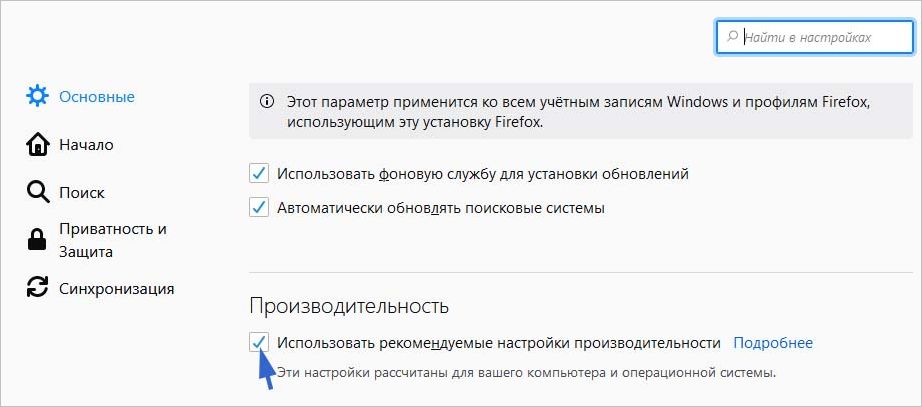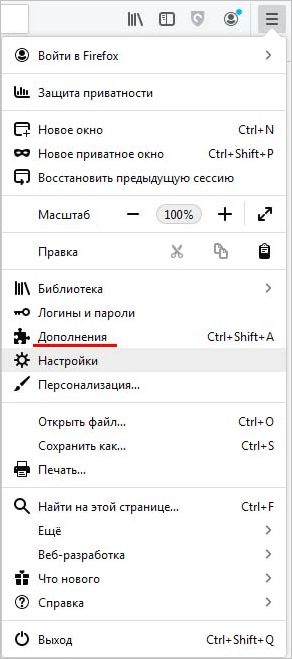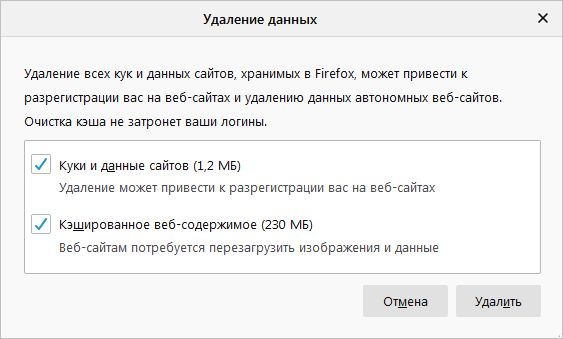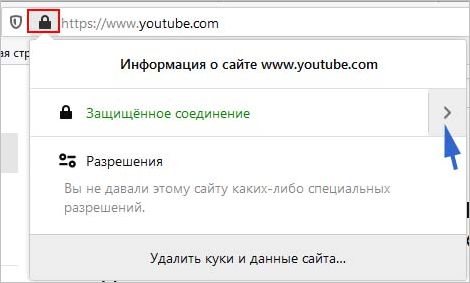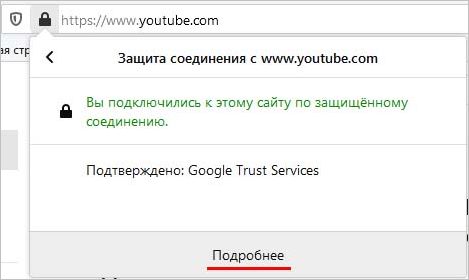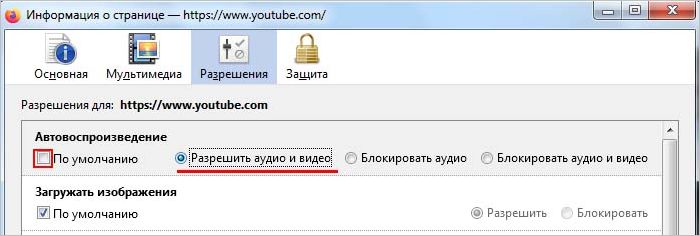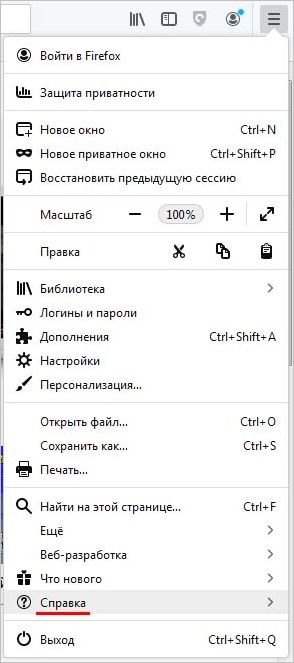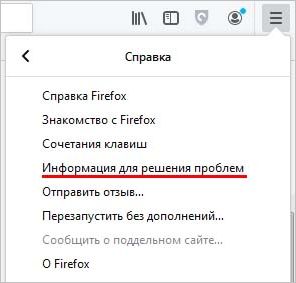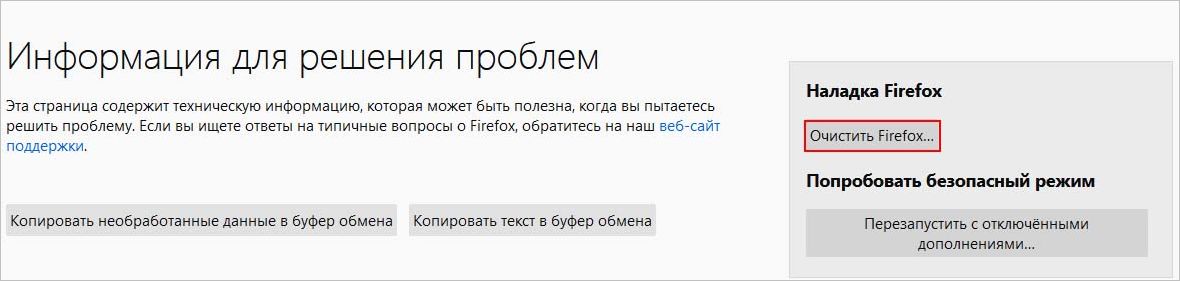Mozilla Firefox — популярный браузер с открытым исходным кодом, основанный на движке Gecko для визуализации веб-страниц. Многие предпочитают его из-за простоты в использовании и обширной доступности расширений.
Но могут возникнуть ситуации, когда после обновления Firefox не воспроизводится видео при посещении любого сайта, включая YouTube. Есть несколько способов для решения этой ошибки.
Отключение аппаратного ускорения
В первую очередь попробуйте отключить аппаратное ускорение. Эта функция очень полезна, но иногда может работать со сбоями и поэтому ее отключение может решить подобные неполадки.
В браузере нажмите на значок с тремя линиями и перейдите в Настройки.
Прокрутите вниз до параметров производительности. Снимите флажок с поля «Использовать рекомендуемые настройки производительности».
После отобразятся дополнительные опции. Выключите аппаратное ускорение снятием флажка.
Перезагрузите Firefox и посмотрите, решена ли проблема с воспроизведением видео.
Отключите расширений
Иногда дополнения могут препятствовать правильной работе Firefox. Попробуйте их отключить и посмотрите, решает ли это проблему.
Разверните меню нажатием на значок в правом верхнем углу и выберите Дополнения. Или нажмите сочетание CTRL + SHIFT+A в окне браузера.
Затем откройте раздел Расширения. Щелкните на три точки каждого включенного расширения и выберите «Отключить».
Теперь откройте любой сайт с видео и попробуйте его воспроизвести.
Очистка кэша и файлов cookie
Для очистки кэша и файлов cookie выполните следующие шаги:
Разверните меню щелчком на значок, расположенный в правом верхнем углу и выберите Настройки. Перейдите на вкладку Приватность и защита.
Прокрутите вниз до раздела Куки и данные сайтов. Кликните на кнопку «Удалить данные». Убедитесь, что отмечены две опции — куки и кэшированное веб-содержимое, затем щелкните на «Удалить».
Проверьте, воспроизводится ли видео после перезагрузки браузера.
Включение автовоспроизведения
Для решения перейдите на сайт, на котором не воспроизводится любое видео, например, YouTube.
Нажмите на замок, расположенный с левой стороны URL-адреса. В выпадающем меню щелкните на стрелку в строке защищенного соединения.
Далее щелкните на Подробнее.
Перейдите на вкладку Разрешения. В списке разрешения снимите флажок с поля «По умолчанию», и отметьте поле Разрешить аудио и видео.
Перезапустите Firefox и посмотрите, воспроизводится ли видео.
Сброс настроек Firefox
Если после применения всех решений не удалось устранить проблему, попробуйте сбросить настройки браузера.
Раскройте основное меню нажатием на кнопку в правом верхнем углу и выберите пункт «Справка».
Затем откройте вкладку «Информация для решения проблем».
В правой стороны нажмите на кнопку «Очистить Firefox».
В большинстве случаев, очистка устраняет многие неполадки, в том числе с видео контентом, из-за которых он не воспроизводится.
Возврат к предыдущей версии
Попробуйте вернуться к предыдущей версии Firefox, особенно если неполадки возникают после обновления браузера. На старой версии, скорее всего, неполадки с видео не будут препятствовать полноценному использованию браузера. Поэтому верните ее и используйте до тех пор, пока разработчики не исправят ошибку в следующих обновлениях.
Инженер-программист