При подключении к собранию в Google Meet может возникнуть ситуация, когда не удается включить камеру, хотя при проверке в других программах она работает без проблем. Узнаем подробнее, что препятствует ее включению.
Активация камеры в Google Chrome
В первую очередь нужно проверить, активировано ли устройство в настройках браузера. В противном случае это может препятствовать ее включению во время видеоконференции. Чтобы проверить ее состояние, выполните следующие шаги.
Откройте Chrome и разверните главное меню щелчком на значок с тремя точками в правом верхнем углу экрана. Затем перейдите в пункт Настройки.
В поисковой строке браузера наберите «камера» и запустите поиск. В результате отобразятся Настройки сайтов, которые содержат опцию управления устройством видеозаписи.
Щелкните на эту опцию и прокрутите страницу вниз до раздела Разрешения. Найдите в списке камеру и щелкните на нее, чтобы развернуть ее настройки.
Для записи «Запрашивать разрешение на доступ (рекомендуется)» переместите переключатель в положение «Включено».
Также проверьте раздел «Блокировать» на наличие в нем записи https://meet.google.com:443. Если она здесь присутствует, то это и является причиной, из-за которой ее не удается включить во время собрания.
Щелкните на кнопку со стрелкой, разверните выпадающий список и выберите значение «Разрешить».
Когда вернетесь на страницу назад, то заметите, что Google Meet перемещен из списка блокировки в разрешенные.
Вот и все. Вернитесь в конференцию Meet и попробуйте обновить ее, чтобы проверить, работает ли камера. Если нет, перейдите к следующему шагу.
Включение камеры в параметрах Windows 10
Если предыдущий метод не сработал, попробуйте внести изменения в настройки камеры в Windows 10.
Откройте меню Пуск и нажмите на значок шестеренки, чтобы перейти в системные параметры. Либо просто нажмите на Win + I. Перейдите в раздел Конфиденциальность.
На панели слева прокрутите страницу до раздела «Разрешения приложений» и откройте вкладку «Камера».
В правой части окна увидите раздел «Разрешить доступ к камере на этом устройстве». Если доступ отключен, нажмите на кнопку Изменить. Во всплывающем окне переметите переключатель в положение «Включено».
Также убедитесь, что включена опция, разрешающая приложениям доступ к устройству. Наконец, должна быть активирована опция, которая разрешает доступ классическим приложениям.
После вернитесь в браузер и обновите Google Meet. Проверьте, работает ли трансляция видео.
Инженер-программист

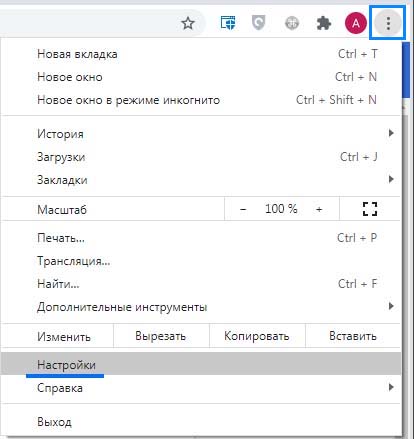

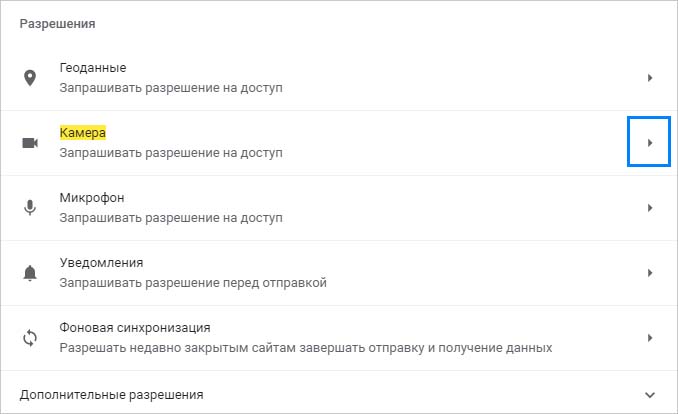
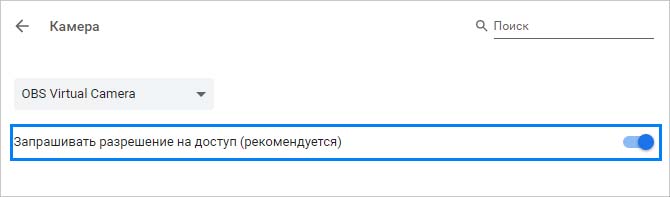
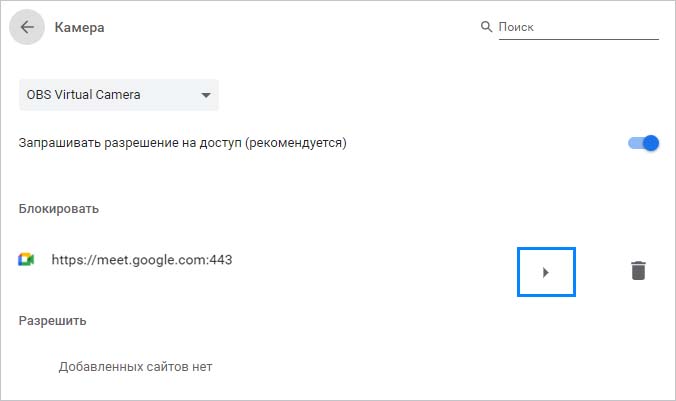

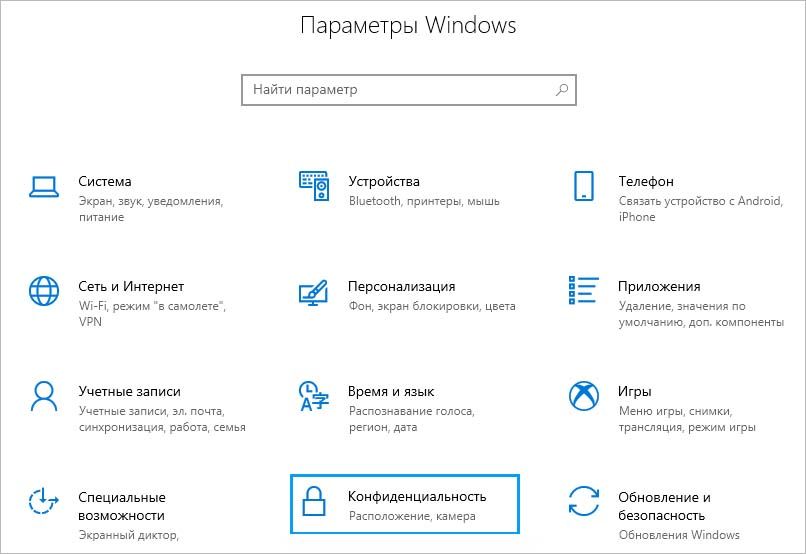

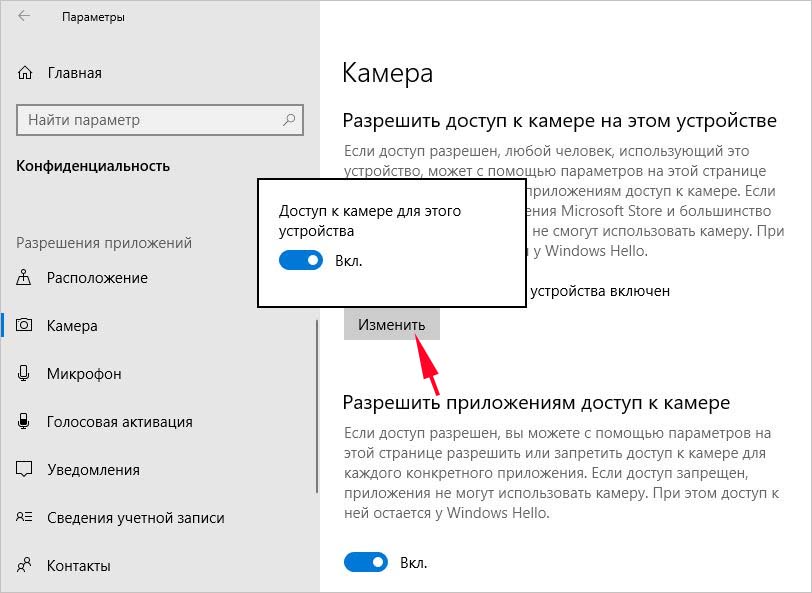
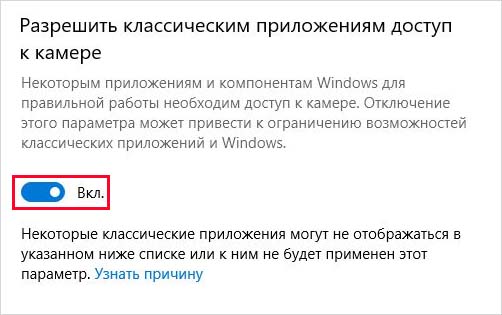






Большое спасибо! Вы очень помогли, совсем забыл, что когда оптимизировал Винду, то отключил доступ к камере, а теперь вот она понадобилась.
Спасибо большое, очень помогла информация.