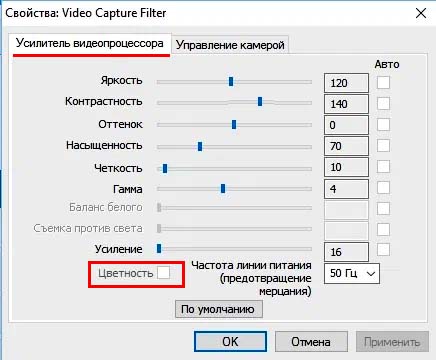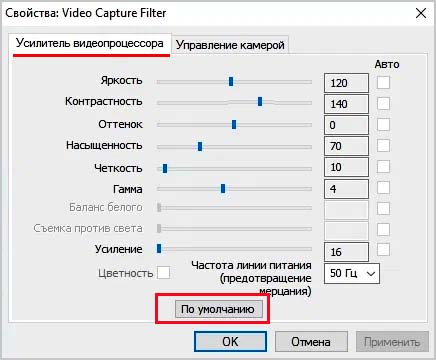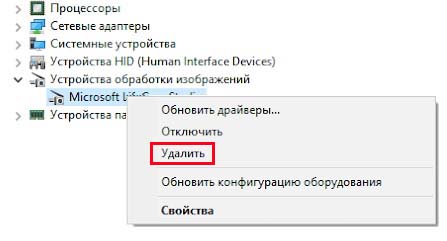Иногда при включении камера начинает выводить черно-белое изображение. Это может произойти из-за случайного выключения цветового режима или неправильной ее настройки, устаревшего или неисправного драйвера.
Перед применением решений, проверьте, какой режим камеры активирован, а также не включена ли опция ночного режима. Осмотрите устройство на наличие транспортировочных наклеек на объективе. Узнайте исправна ли она путем подключения к другому компьютеру или ноутбуку. Если черно-белое изображение выводится только в одном приложении, сбросьте настройки до значений по умолчанию или переустановите его.
Проверка настройки камеры
Вывод черно-белого изображения может начаться после случайного включения пользователем монотонного режима в настройках камеры. Поэтому в первую очередь нужно проверить, активирован ли этот режим, однако для быстрого решения предпочтительнее сбросить настройки камеры (или приложения, например, Skype) до значений по умолчанию.
Включение цветной передачи изображения
Откройте Skype и войдите в свою учетную запись. Затем кликните на значок с тремя горизонтальными точками. В выпадающем меню выберите раздел Настройки.
На панели слева перейдите на вкладку «Звук и видео» и щелкните на ссылку «Настройки веб-камеры».
Затем на вкладке Усилитель видеопроцессора отметьте флажком поле «Цветность». Примените изменения и проверьте, появились ли цвета при записи с камеры.
Если используете программное обеспечение камеры, поищите в окнах «Настройки» или «Инструменты» опции активации цвета или отключения чорно-белого режима.
Регулировка насыщенности
Иногда пользователи при настройке качества картинки с камеры устанавливают ползунок насыщенности в положения близкие к нулю, что приводит к черно-белому изображению. Чтобы проверить, в каком положении он находится, выполните следующие шаги.
Если используете приложение Skype, снова войдите в свой профиль и разверните вкладку «Звук и видео».
В настройках веб-камеры на вкладке Усилителя процессора проверьте, расположение ползунка насыщенности. Если он находится в пределах 0-5, то это и есть причина монотонного отображения. Установите более высокое значение и примените изменения. Проверьте, начала ли работать камера в цветном режиме.
Сбор настроек камеры до значений по умолчанию
Под своей учетной записью в Skype снова перейдите в раздел Звук и видео и откройте настройки камеры.
Кликните на кнопку «По умолчанию», чтобы сбросить настройки до начальных значений.
Удаление проблемного обновления Windows
Если обнаружили, что проблемы с камерой начались после обновления Windows 10, то, скорее всего, в ходе его установки возникли ошибки. Возможно, был принудительно выключен компьютер в процессе обновления системы. В этом случае попробуйте удалить неправильно установленный пакет.
Откройте системные параметры нажатием на Win + I и перейдите в раздел «Обновление и безопасность». В правой части окна найдите «Просмотр истории обновлений».
Затем перейдите по ссылке «Удалить обновления» и выберите пакет, из-за которого возникла проблема. Удалите проблемный пакет и проверьте, решена ли проблема.
Если по-прежнему выводится черно-белое изображение, попробуйте вернуть систему в предыдущее состояние с помощью точки восстановления.
Переустановка драйвера
Причиной черно-белой картинки может быть поврежденный драйвер. В результате системе Windows не удается правильно распознать устройство, что приводит к выводу изображения с низким качеством в монотонном режиме. Поэтому попробуйте переустановить драйвер.
Откройте Диспетчер устройств командой devmgmt.msc из окна Win + R.
Разверните вкладку Устройств обработки изображений и щелкните правой кнопкой мыши по камере. В контекстном меню выберите пункт «Удалить», и подтвердите процесс нажатием на опцию» «Удалить программное обеспечение драйвера для этого устройства».
После завершения удаления перезагрузите компьютер, чтобы Windows в процессе последующей загрузки определил устройства без драйверов и инициализировал их установку заново. В результате будет установлен универсальный.
Теперь перейдите на официальный сайт поставщика камеры и загрузите последнюю версию программного обеспечения. Снова откройте Диспетчера устройств и перейдите на вкладку Устройств обработки изображений. Щелкните правой кнопкой мыши на камеру и выберите «Обновить».
Запустите поиск на этом компьютере вручную, в следующем окне нажмите на кнопку «Обзор» и укажите папку с загруженным оригинальным драйвером. Завершите обновление, и перезагрузите компьютер.
Инженер-программист