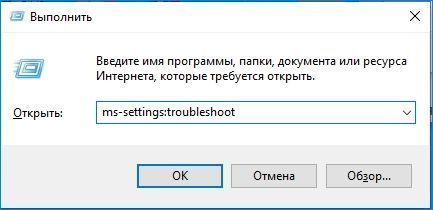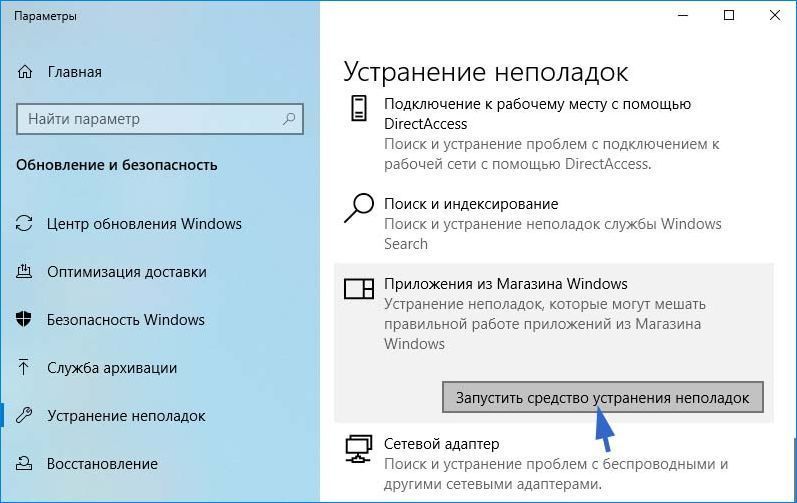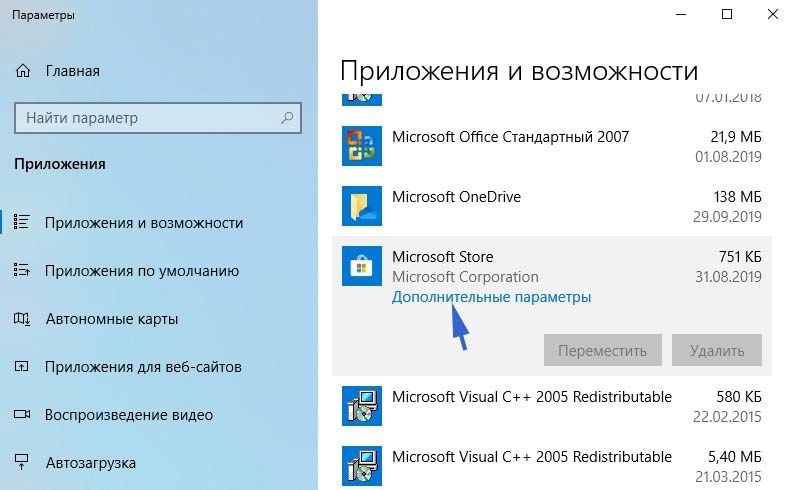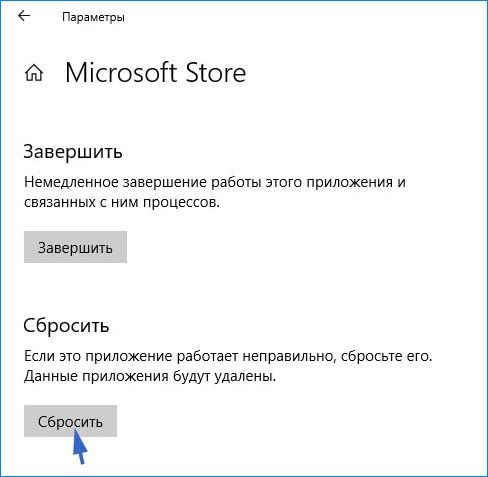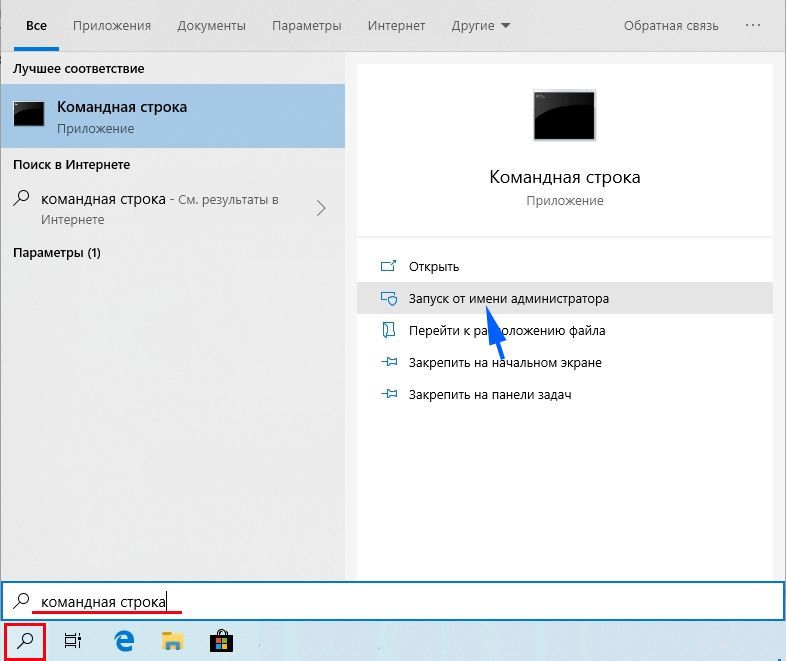Иногда при загрузке приложений из магазина Microsoft Store замечаем, что ее скорость очень низкая в сравнении с этим показателем в других программах. Это распространенная проблема, о которой известно с момента выхода этого приложения. По отзывам пользователей, вначале скорость приближается к нормальной, но затем резко падает нескольких Кбит/с.
Причини низкой скорости загрузки из магазина Windows
Проблема может произойти по следующим причинам:
- Сбой компонентов приложения Microsoft Store.
- Установлен скрытый ограничитель скорости в настройках Оптимизации доставки.
- Происходит параллельная загрузка накопительного пакета из Центра обновления Windows. В этом случае установите все ожидающие обновления, а затем попытайтесь что-либо скачать из магазина Майкрософта.
- Роутер загружен с ошибками или возникли проблемы с доверием между магазином и постоянно меняющими IP-адресами. Для решения нужно перегрузить устройство.
- Поврежден кэш магазина Windows. Для восстановления скорости требуется его очистка.
- Повреждено содержимое папки SoftwareDistribution, в которой хранятся данные обновлений Windows.
- Маленькая скорость загрузки из магазина вызвана активностью антивируса.
Перед применением решений перезагрузите роутер. Для этого отключите устройство от источника питания, подождите 20-30 секунд перед тем, как подключить его снова. Также в антивирусной программе отключите защиту на момент скачивания. Если используете антивирус Nod32, временно удалите его, пока не решите проблему.
Проверка компонентов магазина Windows
Медленная скорость загрузки может быть результатом повреждения компонентов Microsoft Store. Проблему можно решить с помощью встроенной утилиты устранения неполадок.
Разверните вкладку Устранения неполадок командой ms-settings:troubleshoot из окна командного интерпретатора (Win + R).
Кликните на Приложения из Магазина Windows и запустите процесс сканирования.
Если будут обнаружены несоответствия в ходе начального сканирования, щелкните на «Применить это исправления».
Подождите до завершения сканирования и перезапустите ПК. Проверьте, увеличилась ли скорость загрузки из Microsoft Store.
Сброс приложения
Если предыдущим решением не удалось решить проблему, попытайтесь сбросить настройки Microsoft Store до значений по умолчанию.
Перейдите в раздел Приложения и возможности с помощью команды ms-settings:appsfeatures из окна командного интерпретатора (Wn +R).
В списке найдите Microsoft Store, затем щелкните на «Дополнительные параметры».
Прокрутите страницу вниз и кликните на кнопку «Сбросить», затем подтвердите запуск этого процесса.
После при загрузке приложения посмотрите, увеличилась ли его скорость скачивания.
Отключение ограничителя скорости скачивания
В Windows 10 по умолчанию включена скрытая регулировка, которая может ограничить скорость загрузки из магазина. По заявлению Майкрософт, операционная система динамически оптимизирует объем полосы пропускания, которая используется для скачиваний. Но пользователями было установлено, что максимальная скорость составляет менее 50%. Чтобы снять это ограничение, следуйте инструкции.
Перейдите на вкладку Центра обновления Windows командой ms-settings:windowsupdate, запущенной из окна командного интерпретатора (Win + R).
В правой части окна щелкните на «Дополнительные параметры».
Затем перейдите в пункт «Оптимизация доставки».
В меню Оптимизации доставки прокрутите до опции «Разрешить загрузку с других компьютеров» и щелкните на «Дополнительные параметры».
Прокрутите страницу вниз до пункта Параметры загрузки и отметьте флажком опцию, связанную с ограничением пропускной способности, которая используется для скачивания обновлений в фоновом режиме. Переметите ползунок на 100%.
После попробуйте что-нибудь загрузить из Microsoft Store и посмотрите, удалось ли увеличить этим способом скорость загрузки.
Установка ожидающих обновлений
Если продолжаете наблюдать медленную загрузку в Microsoft Store, вполне возможно, что в это время скачиваются обновления в фоновом режиме. Поскольку у Центра обновления Windows приоритет на скачивание выше, чем у остальных программ, ничего не остается, как установить имеющиеся ожидающие пакеты.
Нажмите Win + R и выполните команду ms-settings:windowsupdate.
Нажмите на кнопку «Проверка наличия обновлений» и дождитесь установки каждого ожидающего пакета. Если в ходе этого процесса будет запрошена системой перезагрузка, выполните ее, а затем вернитесь к этому экрану и продолжите установку.
После обновления системы до последней версии перезагрузите компьютер и проверьте, увеличилась ли скорость при скачивании программ.
Очистка кэша
Если обнаружили, что скорость снизилась после неудачного обновления ОС или его выполнение было принудительно прервано выключением компьютера, попробуйте сбросить кэш приложения Microsoft Store.
Откройте командную строку с правами администратора с помощью системного поиска.
В консоли выполните команду:
wsreset.exe
После завершения команды повторите загрузку. Если приложение по-прежнему медленно загружается из Microsoft Store, перейдите к следующему шагу.
Удаление папки SoftwareDistribution
По отзывам пользователей, низкая скорость также связана с повреждением содержимого папки SoftwareDistribution, в которой хранятся файлы обновлений. Для ее удаления выполните следующие шаги.
Снова запустите командную строку с разрешениями администратора с помощью системного поиска.
В консоли по очереди запустите команды, подтверждая каждую на Enter:
- net stop wuauserv
- ren C:\Windows\SoftwareDistribution SoftwareDistribution.old
После закройте консоль и перезапустите ПК, чтобы система создала эту папку заново, когда обнаружит ее отсутствие при запуске. Проверьте, решена ли проблема.
Инженер-программист