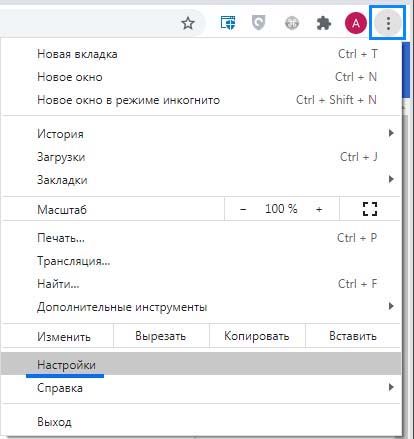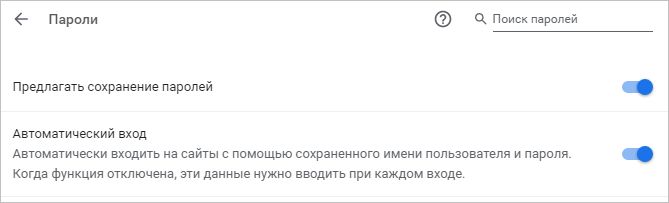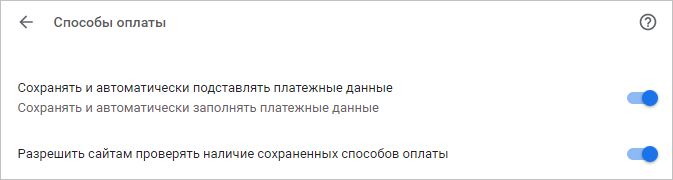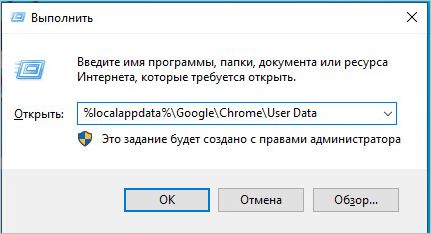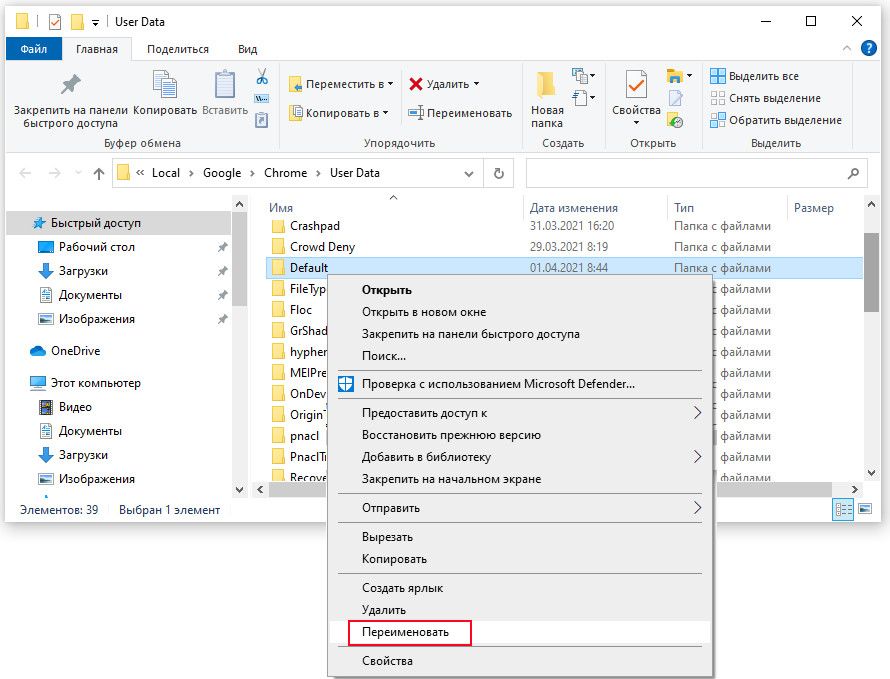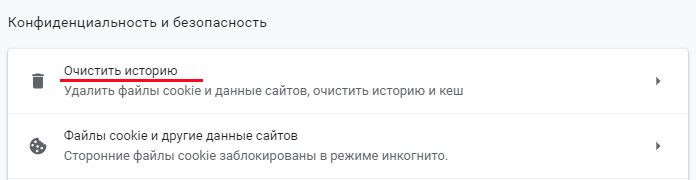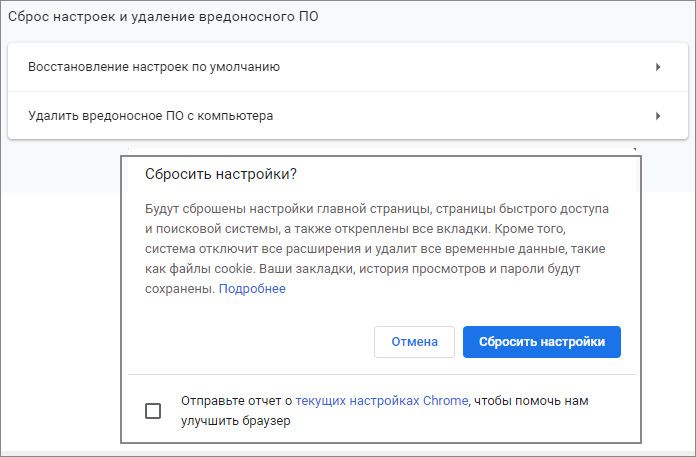Автозаполнение Chrome – это удобная функция, которая автоматически подставляет данные в формы авторизации, платежные системы и прочие поля во время серфинга в интернете, что значительно упрощает их ввод. Но иногда браузер отказывается заполнять наши данные. Неполадки могут возникнуть по ряду причин, включая неправильные настройки автозаполнения, поврежденный профиль пользователя, переполненный кэш и другие. Хотя сменой браузера можно быстро обойти проблему, есть несколько способов решить ее в Chrome.
Чтобы сузить круг проблем, сначала обновите браузер из вкладки Настройки – Справка – О Google Chrome, а также отключите все расширения.
Включение функции автозаполнения
Раскройте основное меню нажатием на значок с тремя вертикальными точками в правом верхнем углу окна и перейдите на вкладку Настройки.
Найдите на странице путем прокрутки ее вниз раздел Автозаполнение и щелкните на «Пароли».
Удостоверьтесь, что включены параметры «Предлагать сохранение паролей» и «Автоматический вход».
Затем перейдите в раздел «Сайты, пароли для которых не сохраняются». Проверьте, присутствуют ли те, для которых хотите, чтобы данные заполнялись автоматически.
Если да, нажмите на кнопку X, чтобы удалить из списка.
Вернитесь в предыдущее окно и выберите «Способы оплаты». Здесь также проверьте, что включены две первые функции:
- Сохранять и автоматически заполнять платежные данные;
- Разрешать сайтам проверять наличие сохраненных способов оплаты.
Снова вернитесь назад и щелкните на Адреса и другие данные. Также проверьте, что включен параметр «Сохранять и автоматически подставлять адреса».
Выйдите из страницы и перезапустите браузер. Когда на сайте заполните форму авторизации, увидите всплывающее окно с предложением сохранить введенную информацию. Это значит, что функция автозаполнения работает.
Переименование папки Default
Если данные не заполняются, то причина может быть в поврежденном содержимом папки Default. Поэтому попробуйте ее переименовать.
В окне Win + R введите указанный путь и щелкните на «ОК»:
%localappdata%\Google\Chrome\User Data
Найдите папку Default и переименуйте ее, например, в DefaultOld.
После перезапуска браузера, новая папка будет создана автоматически.
Удаление истории просмотров
При просмотре страницы браузер сохраняет ее кэшированные данные, чтобы при следующем обращении сократить время на ее открытие. Но в результате повреждения кэша могут возникнуть проблемы с автозаполнением. Чтобы исправить неполадки, попробуем очистить историю просмотров.
Снова перейдите в Настройки и на левой панели выберите раздел Конфиденциальность и безопасность. В правой части экрана нажмите на параметр «Очистить историю».
На вкладке Дополнительно отметьте все опции, включая данные для автозаполнения. Кликните на выпадающее меню временного диапазона и установите значение «Все время», затем кликните на «Удалить данные».
Сброс настроек Google Chrome
В этом способе попробуем сбросить Chrome до значений по умолчанию.
Наберите в адресной строке «chrome://settings» и нажмите на Enter.
Прокрутите страницу до кнопки «Дополнительные» и щелкните на нее.
Найдите раздел Сброс настроек и удаление вредоносного ПО. Нажмите на параметр «Восстановление настроек по умолчанию». Подтвердите выполнение в следующем окне.
Инженер-программист