Discord представляет собой бесплатный мессенджер с поддержкой голосовой связи через интернет (IP-телефонии), предназначенный для сообществ видеоигр. Позволяет обмениваться текстовыми и голосовыми сообщениями, а также общаться с использованием видеочата.
Но иногда при общении с пользователями в Дискорде слышно звук игры, который накладывается на наш голос. Это значит, что приложение улавливает внутриигровое аудио, накладывает на наш голос и непрерывно проецирует его на других собеседников. Узнаем подробнее, почему в Discord слышно звук из игры и как исправить эту проблему.
Причины наложения звука игры во время общений
Как правило, проблема вызвана неправильными настройками звука или неисправностью аудиодрайвера. Вот самые распространенные причины:
- В настройках аудио в качестве устройства ввода и вывода выбран «Стерео микшер». Это программная разработка, которая позволяет смешивать источники звука, как выходные (output), воспроизводимые внутри ОС через динамики, и входные (input), получаемые из микрофона. Но иногда вызывает проблему, когда в Дискорде во время разговора с собеседником слышно звуки игры.
- Повреждены или неправильно установлены звуковые драйверы.
- Наушники подключены к USB-разъему клавиатуры, что также может вызвать неполадки.
Отключение Стерео микшера
Стерео микшер используется для передачи входного сигнала (с микрофона) в качестве выходного. От него нет никакой пользы при использовании Discord или игр. В этом решении отключим эту опцию, как в параметрах Windows, так и в настройках Discord.
Откройте Панель управления командой control из окна Win + R.
При ее отображении переключите просмотр на крупные значки в правом верхнем углу и перейдите в раздел Звук.
На вкладке Запись посмотрите, если ли в списке Стерео микшер. Если он в состоянии «готово», щелкните по нему правой кнопкой мыши и выберите пункт «Отключить».
Теперь откройте приложение Discord и перейдите в настройки пользователя.
На левой панели кликните на вкладку Голос и видео. Убедитесь, что здесь указаны наушники в качестве «устройства вывода» и микрофон – как «устройство ввода». Если не можете найти эти устройства, выберите значение «Default», после того как отключили стерео микшер в настройках звука.
Теперь проверьте, слышны ли звуки игры при общении с собеседником через гарнитуру.
Изменение настроек микрофона
В Windows есть функция, которая может активировать микрофон в любое время, что приводит к проблеме смешивания входного сигнала с выходным. Для ее отключения, следуйте инструкции.
Снова перейдите в Панель управления запуском команды control из окна Win + R. Выберите раздел Звук.
На вкладке Запись щелкните правой кнопкой мыши по микрофону и выберите Свойства. Перейдите в меню «Прослушать». Проверьте, что флажок с опции «Прослушивать с данного устройства» снят.
Затем на вкладке Дополнительно убедитесь, что обе опции монопольного режима включены.
Примените изменения и проверьте, слышны ли друзьям внутриигровые звуки в Discord.
Подключение к другому аудио входу
Иногда проблема может возникнуть при подключении гарнитуры к USB-порту или аудиоразъему на клавиатуре. В этом случае подключите наушники и микрофон к аудиоразъемам на материнской плате.
Если звук игры все еще слышно собеседнику, скорее всего, неполадка в Discord связана со звуковыми драйверами, которую попробуем решить в следующем шаге.
Отключение звукового драйвера
В этом решении попробуем отключить все аудиодрайверы, за исключением установленного по умолчанию.
Снова откройте раздел «Звук» и перейдите на вкладку «Воспроизведение». Щелкните правой кнопкой мыши и отключите записи «Realtek» и «Nvidia High Definition».
После перезагрузите компьютер.
Удаление драйверов
Если все еще слышно звуки из игры, то проблему могут вызвать неисправные драйверы звуковой карты. Поэтому попробуйте их удалить.
Откройте Диспетчер устройств командой devmgmt.msc, запущенной из окна Win + R.
Разверните раздел «Звуковые, игровые и видеоустрйоства». Щелкните правой кнопкой на звуковом драйвере, который используете в текущий момент, и удалите. Следуйте инструкциям на экране, чтобы завершить удаления.
Перезагрузите компьютер. Во время следующей загрузки Windows обнаружит устройства без драйверов и установит их автоматически.
Инженер-программист



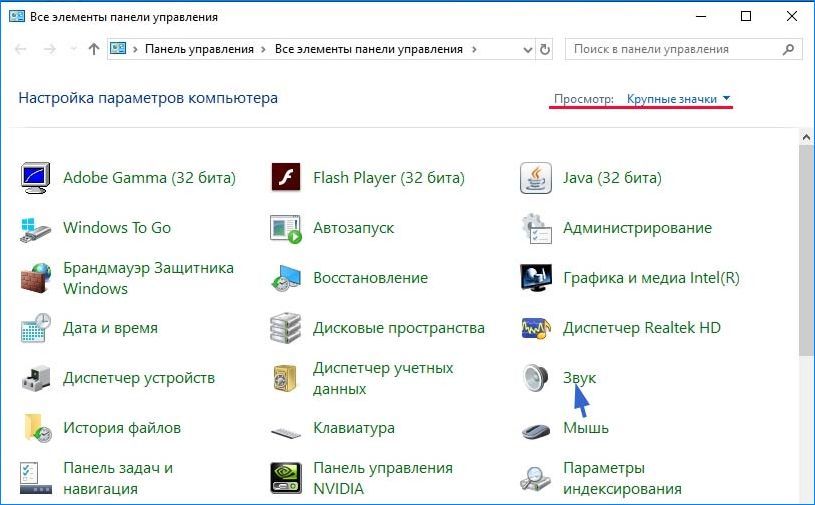
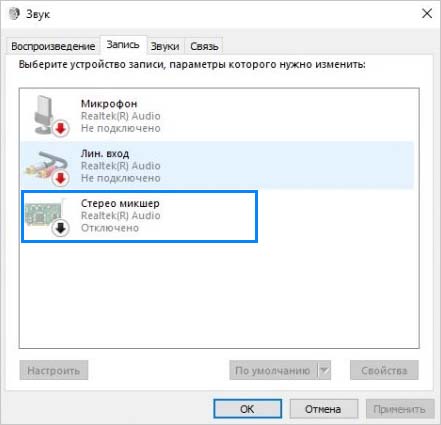
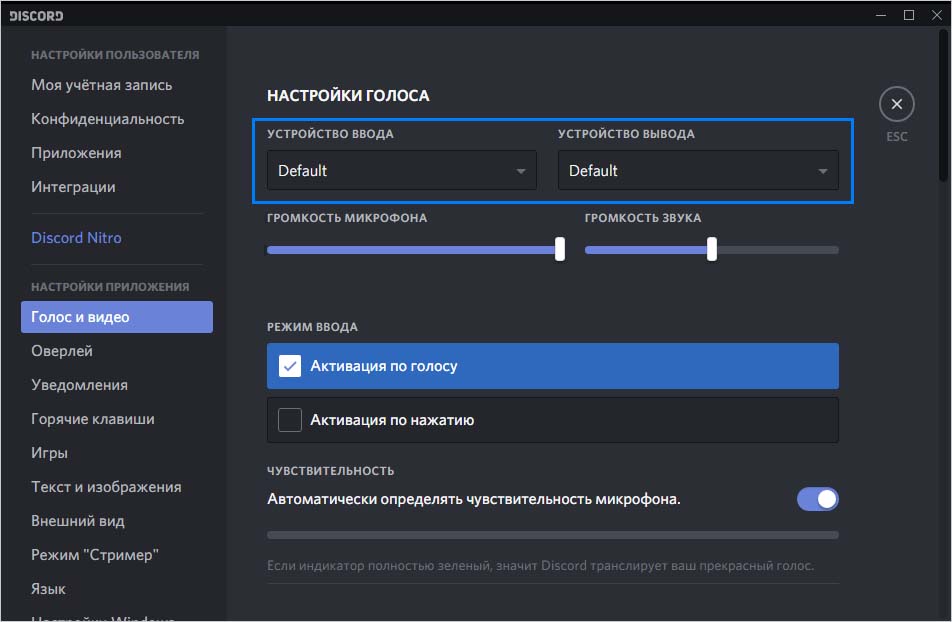
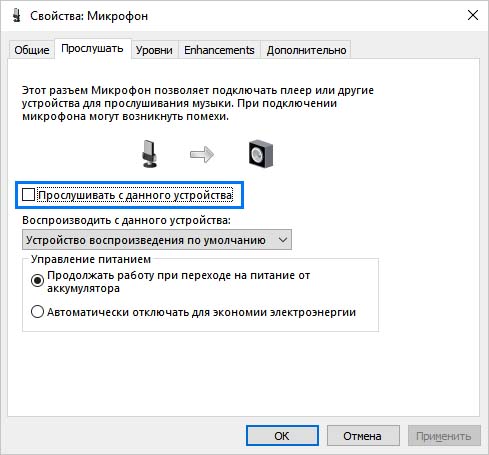
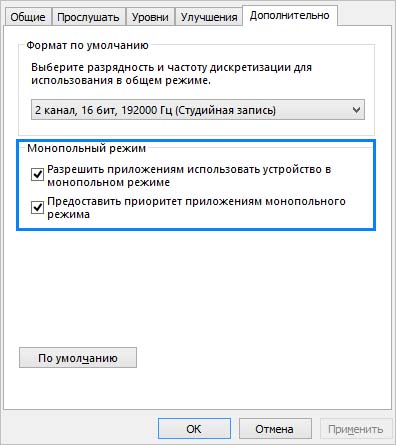
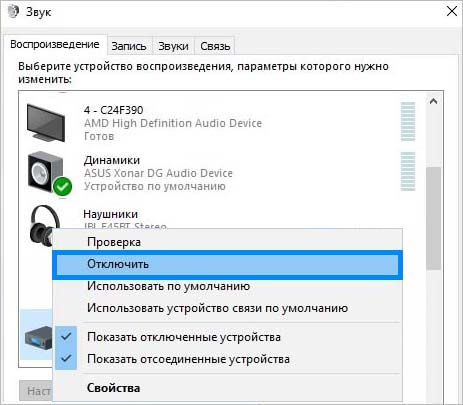




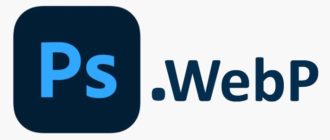
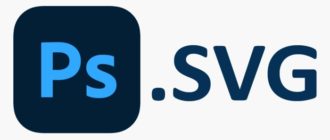


После обновления драйвера проблема решилась, но со звуком везде теперь беда полная. С чем это может быть связано?