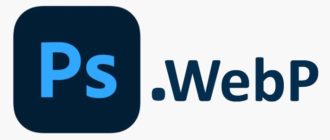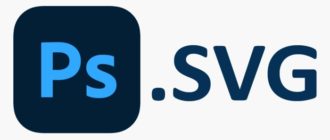При попытке запустить стрим через приложение OBS можно столкнуться с ошибкой «Не удалось подключиться к серверу». Причина может быть в подключении к интернету, устаревшей версии OBS или неправильной конфигурации привязки к IP или MTU.
Прежде чем перейти к более сложным решениям попробуйте выполнить следующие шаги:
- Проверьте, запускается ли трансляция в другой сети или на соседних устройствах в той же сети.
- Убедитесь, что запущены серверы потокового вещания.
- Перезапустите систему и сетевое оборудование
Обновление ключа канала
Несоответствие между приложением OBS и службой потокового вещания может привести к ошибке сервера и быстро устраняется путем повторного ввода ключа потока после его сброса.
Запустите Facebook в браузере и нажмите на «Прямой эфир» в разделе «Что у вас нового». Аналогично можно сделать в Youtube, запустив прямую трансляцию.
Кликните на кнопку «Использовать ключ трансляции» и прокрутите вниз. Затем щелкните на «Копировать» для перемещения в буфер нового ключа.
Откройте OBS и перейдите в Настройки, расположение в правом нижнем углу экрана.
В окне настроек перейдите в раздел «Трансляция» и вставьте скопированный ключ в поле «Ключ потока».
Примените изменения и проверьте, работает ли OBS в потоковом режиме. Если ошибка остается, запустите стрим под другой учетной записью.
Включение функции динамического битрейта
Снова перейдите в настройки OBS. В разделе Расширение найдите секцию Сеть. Отметьте флажком опцию «Динамически изменять битрейт для управления перегрузкой сети» в разделе «Привязать к IP».
После применения изменений перезапустите OBS и проверьте, исправлена ли ошибка подключения к серверу.
Обновление OBS
Перейдите в меню справки и выберите Проверить наличие обновлений. Если есть ожидающее обновление, установите его, затем выйдите из приложения и перезагрузите компьютер.
Кроме того, обновите операционную систему. Щелкните правой кнопкой мыши на иконку Пуск и выберите пункт «Выполнить» или совместно нажмите на Win + X. Из открывшегося окна запустите команду: ms-settings:windowsupdate
В окне Центра обновлений Windows нажмите на кнопку «Проверить наличие обновлений». Установите, если доступны какие-либо ожидающие пакеты.
Изменение сервера вещания
Если указанный в приложении сервер не работает, то OBS не сможет запустить стрим. Поэтому попробуйте изменить сервер потока. Прежде чем приступить к выполнению этих шагов, используйте сканер портов, чтобы проверить, открыт ли порт сервера.
В Настройках перейдите на вкладку Трансляции, затем выберите другой сервер из раскрывающегося списка.
Если ошибка остается, попробуйте все серверы один за другим, пока не удастся ее решить.
Изменение привязки к IP
Откройте Настройки и на панели слева перейдите к расширенному варианту. На правой панели прокрутите страницу вниз до раздела Сеть. Разверните раскрывающий список «Привязать к IP» и выберите значение по умолчанию.
Если это значение установлено, измените его на имя сетевого подключения с IP-адресом системы. Примените изменения, и перезагрузите приложение.
Разрешить OBS через брандмауэр
Брандмауэр также может заблокировать доступ к ресурсу, отвечающего за потоковое вещание.
Откройте окно «Выполнить» клавишами Win + R и запустите команду wf.msc для вывода на экран окна Брандмауэра Защитника Windows с повышенной безопасностью.
В правилах входящих или исходящих сообщений проверьте, если ли какие-либо настройки, блокирующие OBS. Например, выберите Правила входящих сообщений и нажмите «О», чтобы проверить наличие записей, содержащих OBS.
На левой панели выберите Правила для исходящих подключений и в меню Действия щелкните «Создать правило».
Укажите тип создаваемого правила. В нашем случае «Для программы».
В следующем окне щелкните на Обзор в поле Путь к программе, чтобы указать имя исполняемого файла. Найдите каталог установки OBS и выберите его exe-файл в зависимости от версии ОС.
После добавления пути нажмите Далее и выберите Разрешить подключение.
Выберите Профиль (частный, публичный, доменный) в соответствии с требованиями (отметьте все для целей тестирования) и щелкните «Далее».
Укажите название Правила и кликните Далее.
Перезагрузите компьютер и проверьте, решена ли проблема с подключением к серверу.
Уменьшение размера MTU
Серверы потокового вещания могут отбрасывать пакеты от клиента, размер которых превышает настроенный размер MTU сервера. Попробуйте снизить значение этого параметра.
Нажмите клавиши Win + X и выберите Windows PowerShell(Администратор).
В консоли выполните команду: netsh int ipv4 show subinterface
Проверьте имя вашей сети в столбце «Интерфейс» и выполните следующую команду:
netsh inteface ipv4 set subinterface mtu=1400 store=persistent
После выполнения команды проверьте, изменился ли размер MTU сетевого адаптера командой: netsh int ipv4 show subinterface.
Перезапустите систему и проверьте, исправлена ли ошибка.
Инженер-программист