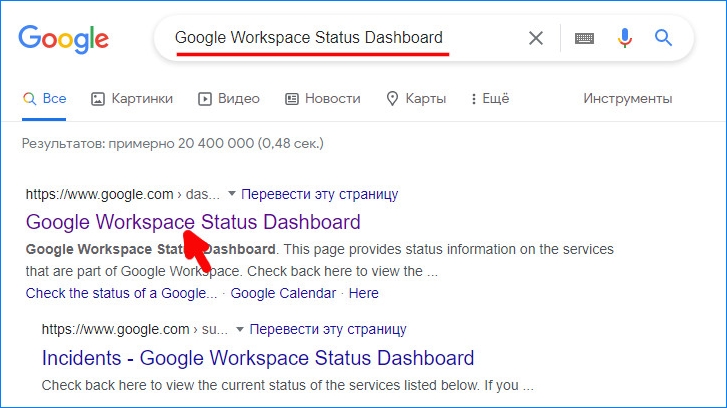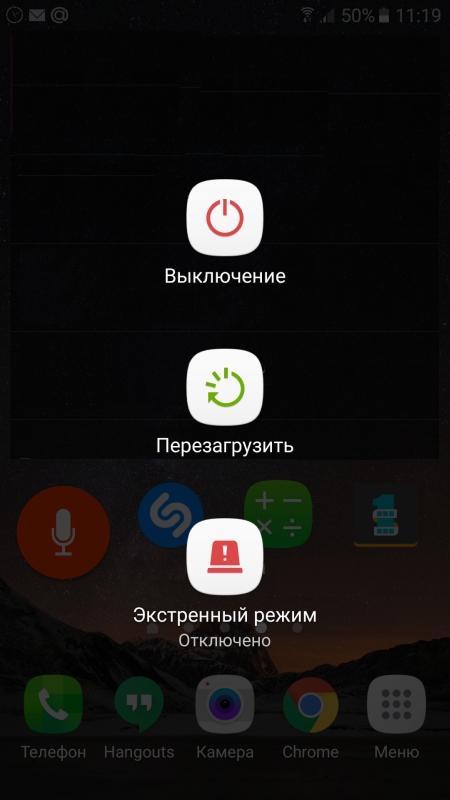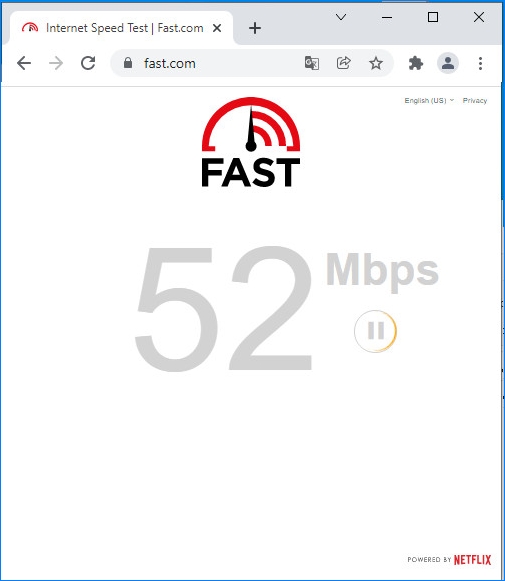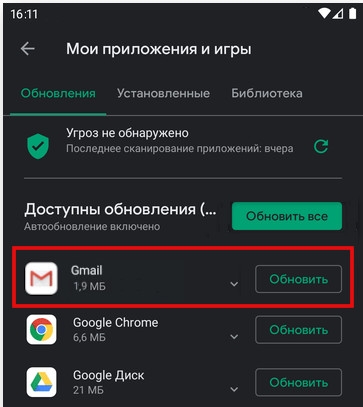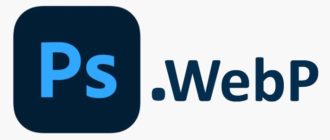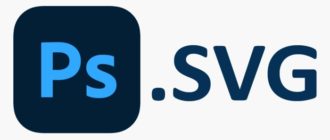Вдруг заметили, что перестали появляться уведомления при получении почты в Gmail. Узнаем подробнее, что может быть причиной этой неполадки и способы ее решения.
Gmail — один из узнаваемых почтовых сервисов на рынке, который помимо массива полезных функций также предоставляет 15 ГБ хранилища для документов, сообщений, видео и других данных. Однако есть ограничение в 50 МБ при получении и 25 МБ для отправки почты с вложениями. Для передачи файлов большого размера их нужно сначала загрузить на Google Диск, который интегрирован в вашу учетную запись Google. Затем прикрепить ссылку на файл к электронному письму и отправить выбранным пользователям, которые при получении смогут получить с нему доступ.
Однако, все эти функции не будут иметь значения, если платформа работает некорректно. Часто пользователи сталкиваются с тем, что не получают никаких уведомлений из своих учетных записей Gmail при получении нового сообщения электронной почты. Это становится проблемой, особенно когда выполняете бизнес-операции в своем Gmail. Есть несколько способов ее решения.
Проверка серверов Google
Перед тем, как что-либо сделать на своем устройстве, проверьте статус платформы. Возможно, на определенных серверах проводится техническое обслуживание или произошел сбой, из-за которых службы уведомлений не работают.
Чтобы проверить, корректно ли работает платформа, посетите страницу статуса Google Workspace. Наберите в поисковом запросе «Google Workspace Status Dashboard» и перейдите на страницу, указанной на рисунке.
Если служба не работает, остается только подождать.
Перезагрузка устройства
На устройстве могла возникнуть временная ошибка или сбой, из-за которых уведомления от Gmail и других приложений не появляются. В этом случае перезагрузите его, чтобы очистить память и сбросить ошибочную конфигурацию.
Если используете телефон с ОС Android, выполните следующие шаги.
Нажмите и удерживайте кнопку питания пока не появится меню с вариантами выключения. Затем коснитесь записи «Перезагрузка».
На устройствах с iOS сначала откройте Assistive Touch на дисплее. Перейдите на вкладку «Устройство» и выберите «Еще».
Здесь нажмите кнопку «Перезагрузить».
Проверка настройки уведомлений
Одной из распространенных проблем, из-за которой не отображаются уведомления при получении новой почты в Gmail, — это неправильная настройка конфигурации.
Чтобы проверить настройку почтовых уведомлений в Андроиде, следуйте инструкции.
На панели приложений нажмите и удерживайте значок Gmail, пока не отобразится экран параметров. Нажмите кнопку «Информация о приложении» и откройте вкладку «Уведомления». Проверьте настройки и убедитесь, что Gmail разрешено отправлять уведомления.
Если используете iOS, откройте Настройки и перейдите на вкладку «Уведомления».
Здесь нажмите на Gmail и выберите способ доставки сообщений.
Проверка подключения к сети
Сетевое соединение может работать нестабильно или медленно, что не позволяет Gmail получать новые данные. В частности, не приходят уведомления о доставке новых писем, поскольку возникли проблемы с подключением приложения к внешним серверам. Чтобы проверить скорость загрузки и выгрузки в сети, выполните тест с помощью сервиса Fast.com.
Если проверка показывает, что неполадка связана с подключением, отключите роутер от розетки и подождите 10-15 секунд, прежде чем подключить его снова. Перезагрузка должна обновить соединение между серверами интернет-провайдера и вашим модемом.
После снова запустите тест, чтобы проверить, сработал ли перезапуск. В противном случае обратитесь к поставщику услуг, чтобы он исправил проблему низкой скорости подключения к интернету
Обновление почтового сервиса
В используемой версии Gmail иногда может возникнуть проблема с отображением уведомлений. К счастью, Google часто выпускает обновления для приложений, чтобы гарантировать их стабильную работу.
Чтобы обновить Gmail на устройстве с Android запустите Play Маркет и войдите в свой профиль. Нажмите «Управление приложениями и устройством» и откройте вкладку «Доступны обновления». Найдите в списке Gmail и нажмите кнопку «Обновить».
На iPhone или iPad откройте магазин App Store, перейдите в свой профиль и найдите Gmail. Коснитесь кнопку «Обновить» рядом с приложением, чтобы установить последнюю версию.
Очистка кеша Gmail (Android)
Если используете устройство Android, попробуйте очистить кеш приложения Gmail. Очистка должна удалить поврежденные временные данные, которые препятствуют правильной работе почтовой платформы.
Перейдите в панель приложений и найдите Gmail. Нажмите и удерживайте значок, пока не появится меню выбора. Кликните на пункт «Информация о приложении» и перейдите на вкладку «Хранилище».
Нажмите на значок «Очистить кеш».
Переустановка почты
Если очистка кеша и обновление не сработали, возможно, установочные файлы были серьезно повреждены и не подлежат исправлению. В этом случае лучше переустановить приложение.
Чтобы полностью его удалить, найдите Gmail на главном экране, затем удерживая значок, дождитесь отображения меню параметров. После нажмите на пункт «Удалить». После полного удаления откройте магазин App Store или Play Маркет и переустановите Gmail оттуда.
Инженер-программист