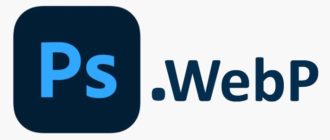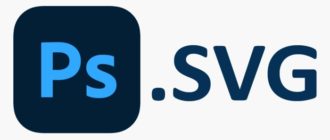Хотите сделать видео звонок через Skype или другой мессенджер, но в результате получаете ошибку «камера используется другим приложением»? Перезапуском системы и даже попыткой заново инициализировать устройство путем переключения в другой USB-порт не удается решить проблему. Узнаем подробнее причины этой ошибки и как ее исправить в Windows 10.
Переустановка проблемного приложения
В большинстве случаев ошибку камеры можно исправить путем переустановки приложения, в котором не удается ее включить. Например, если возникла проблема с ее использованием в Skype, выполните следующие шаги.
Откройте раздел Программы и компоненты командой appwiz.cpl из окна Win + R.
В списке установленного программного обеспечения найдите Skype, щелкните по нему правой кнопкой мыши и выберите «Удалить».Следуйте инструкции, чтобы завершить удаления.
После откройте строку поиска Windows и введите Магазин Microsoft. При отображении найденного результата, дважды щелкните по нему.
В Магазине щелкните на значок с тремя горизонтальными линиями в левой верхней части экрана и перейдите в раздел «Моя библиотека».
Найдите Skype и кликните на кнопку «Установить». После завершения установки попробуйте включить камеру в приложении и проверьте, работает ли она.
Перезапуск камеры
Откройте Диспетчера устройств командой devmgmt.msc, запущенной из окна Win + R.
Разверните вкладку Камеры. Затем кликните на модель устройства, которое установлена в системе и выберите Отключить.
Подождите несколько секунд, затем снова щелкните на нее правой кнопкой мыши и выберите «Включить». Теперь запустите приложение, в котором не удавалось включить камеру и проверьте, работает ли она.
Переустановка драйвера
Снова перейдите в Диспетчера устройств командой devmgmt.msc из окна Win + R.
Теперь раскройте вкладку Камеры, щелкните правой кнопкой мыши на используемом устройстве и выберите «Удалить». Подтвердите это действие во всплывающем окне и завершите удаление.
Перезагрузите компьютер с Windows 10, и отсутствующий драйвер будет установлен автоматически. В противном случае посетите сайт поставщика, загрузите и установите драйвер вручную. Проверьте, решена ли проблема
Изменение настройки конфиденциальности
Разверните меню Пуск и нажмите на значок шестеренки, чтобы открыть системные параметры. Либо просто нажмите Win + I, затем перейдите в раздел «Конфиденциальность».
На панели слева щелкните на вкладку Камера. В правой части окна в разделе Разрешите доступ к камере на этом устройстве и нажмите «Изменить». Во всплывающей окне переместите ползунок в положение «Включено»».
Затем прокрутите вниз и включите «Разрешить приложениям доступ для этого устройства.
Затем выберите, какие программы Магазина Microsoft могут получить доступ к камере. Теперь выйдите из параметров и откройте мессенджер. Проверьте, решена ли проблема.
Сброс текущей конфигурации
Совместным нажатием на Win + I выведите на экран окно параметров и щелкните на раздел Приложения.
Теперь попадете прямо на вкладку Приложения и возможности.
С правой стороны окна прокрутите страницу до строки «Камера». Щелкните на Дополнительные параметры.
На следующей странице сбросьте конфигурацию устройства нажатием на соответствующую кнопку, затем подтвердите это действие.
После завершения процесса перезагрузите компьютер и проверьте, работает ли камера в конкретном приложении.
Выключение Брандмауэра
Откройте Брандмауэр Windows командой firewall.cpl из окна Win + R.
На левой панели кликните на пункт «Включить или выключить брандмауэр Защитника Windows.
Отметьте флажками опции «Выключить брандмауэр Защитника Windows» для частной и общедоступной сети, затем примените изменения.
Проверьте, прерывается ли включение камеры ошибкой, что она используется другим приложением.
Кроме того, попробуйте отключить стороннюю антивирусную программу. Это программное обеспечение может быть одной из причин, из-за которой видите ошибку, что «камера еще используется другим приложением».
Инженер-программист