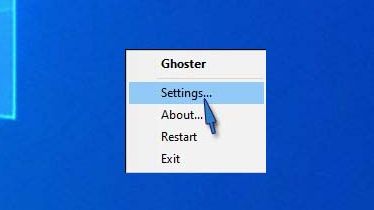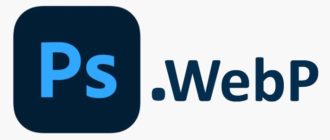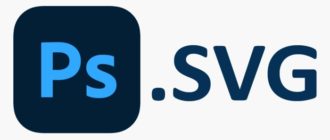Запущено более дюжины окон с программами, и хотите сосредоточиться на той, с которой работаете в текущий момент? В этом случае можно автоматически затемнить все, что работает в фоне за пределами текущего окна. Узнаем, как это сделать.
Затемнение окон за исключением активного в Windows 10
Те кто работает многозадачно, одновременно открывая более дюжины окон, знают, как легко создать беспорядок на экране, что мешает сосредоточиться на текущей задаче. Есть несколько способов, которые помогают сосредоточиться. Один из них – затемнить все, что находится за активным окном.
В результате только активное выделенное окно отображается в обычной яркости, тогда как обои, другие программы и все, что находится за его пределами, затемняются. Это не только полезный способ для фокусировки внимания. Такое решение сочетается с темной темой Windows 10 и еще больше щадит зрение при использовании компьютера в ночное время (с обычной яркостью отображается только окно программы, с которой работаем, остальное еще больше затемняется, чем обычно).
Такой эффект можно достичь с помощью приложения Ghoster. Инструмент при запуске работает в автоматическом режиме. Он определяет, какое окно в текущее время используется, затем затемняет все, что находится за его пределами.
Ghoster использует известный скрипт AutoHotkey, который для использования независимого приложения был преобразован в исполняемый файл. В результате инструмент стал полностью автоматизированным, запускается в фоновом режиме и выполняет все самостоятельно, что исключает вызов скрипта вручную.
Загрузите приложение с официального сайта, затем распакуйте в выбранное место на диске. Инструмент не требует установки – достаточно извлечь его из архива и запустить с помощью файла Ghoster.exe.
После запуска в области уведомлений появится значок Ghoster. Приложение отслеживает, какое из окон активно, затем затемняет остальное, чтобы сосредоточится на задаче. Щелкните на любое окно и посмотрите. Программа сразу определит, какое используется, и затемнит остальные в фоновом режиме.
Настройка параметров затемнения
Автоматическое действие не означает, что в программе отсутствуют какие-либо настройки. Мы можем изменить уровень затемнения, а также усилие, с которым изображение становится «тусклым» на заднем плане.
Щелкните правой кнопкой мыши на значке Ghoster в области уведомлений и выберите Settings. Откроется Блокнот с открытым файлом, содержащим настройки.
Изменение цвета и уровня прозрачности можно настроить с помощью указанных строк:
[Settings]
backcolor=000000
transparency=220
Backcolor отвечает за цвет, который будет наложен на затемнение фоновых изображений. Укажите цвет в формате HEX. Выбрать цвет можно с помощью генератора HTML Color Code, затем скопировать кодовое обозначение, отображаемое после хэштега.
Transparency позволяет регулировать уровень прозрачности в диапазоне от 1 до 255, где 1 означает практически невидимый фон затемнения, а 255- его максимальное значение.
После настройки сохраните файл. Щелкните правой кнопкой мыши на значке Ghoster и выберите Restart. Программа будет перезапущена, и изменения вступят в силу.
Инженер-программист