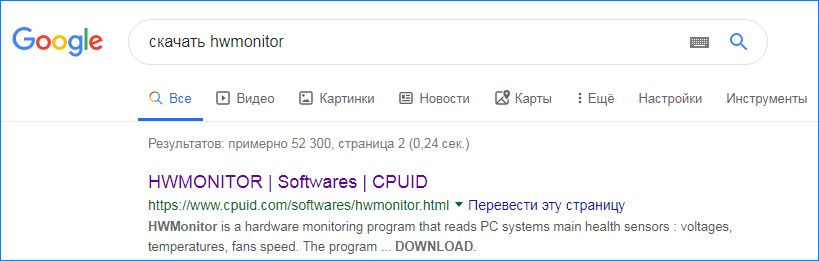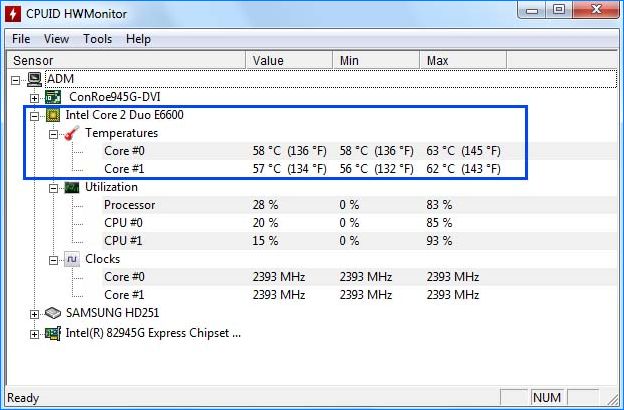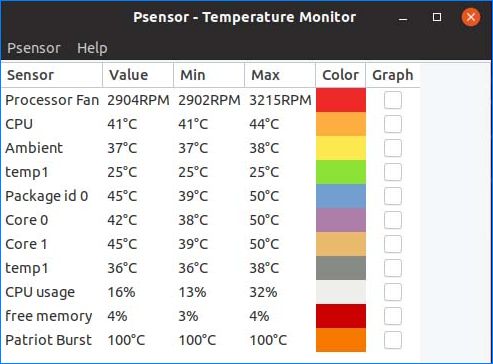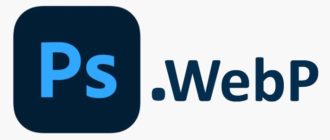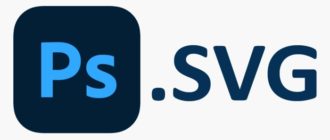Вы подозреваете, что компьютер или ноутбук перегревается? Есть несколько способов быстро узнать температуру процессора, как в Windows 10, так и на macOS. Посмотрите, как это сделать?
Когда ноутбук перегревается, усиливается шум вентиляторов, а устройство значительно замедляется из-за троттлинга, то есть снижается частота процессора для сокращения тепловыделения. Известно, что работа при высоких температурах негативно сказывается на сроке службы и может его повредить. Поэтому, если есть подозрения, что ноутбук перегревается, следует узнать температуру и загруженность процессора.
Как просмотреть температуру ЦП в Windows
В ОС Windows 7, 8.1 или 10 мы не находим встроенной функции для слежения за температурными характеристиками устройства. Но в интернете доступно разнообразие других инструментов. Одним из таких инструментов является бесплатная утилита HWMonitor.
Скачайте последнюю версию HWMonitor с официального сайта и установите.
Утилита будет загружена в виде классического установщика (Setup) или в ZIP архиве. Портативная версия требует лишь извлечения без необходимости установки.
После установки или распаковки запустите HWMonitor. Отобразиться окно с температурными значениями компонентов ПК. С помощью утилиты можно узнать температуру основных устройств: процессора, материнской платы, жестких дисков и видеокарты.
Все данные сгруппированы на основе устройств. Температуру процессора найдите на вкладке Intel или AMD (в зависимости от модели) в разделе Temperatures.
Температуры ЦП разделены – отдельно отображаются для каждого ядра и выводятся отдельно в трех столбцах. Это очень полезно, так как в первом столбце Value можно узнать текущую температуру, а во второй и третьей (Min и Max) минимальное и максимальное значение, зарегистрированные с момента запуска утилиты HWMonitor.
Таким образом, можно узнать не только текущие температурные показатели, но также максимальные и минимальные значения, которые были достигнуты в ходе работы за компьютером, что очень полезно для диагностики системы. После выхода из ресурсоемкого процесса (например, игры) можно вызвать на экран HWMonitor и узнать, какая максимальная температура была достигнута.
Если нужно постоянно мониторить температуру видеокарты и процессора во время игры, то можно воспользоваться программой MSI Afterburner.
Просмотр температуры на компьютерах Mac
В операционной системе Mac OS для мониторинга температурного режима можно воспользоваться утилитой Fanny. Приложение добавляет в верхней строке раскрывающегося меню значок с информацией о температуре процессора и скорости вращения вентилятора. Есть также виджет, который можно закрепить в центре уведомлений.
Приложение можно скачать из сайта автора. После загрузки получите архивный файл ZIP. Распакуйте его и в окне файлового менеджера Finder перетащите файл Fanny.app на вкладку «Приложения» в меню боковой панели.
Теперь Fanny будет доступной в меню с другими приложениями. Разверните вкладку Приложения и включите Fanny. В верхней строке меню появится значок программы. При нажатии на него, выдвинется панель с информацией о температуре и скорости вращения вентиляторов.
Также можно добавить виджет на боковой панели (центра уведомлений). Для этого извлеките панель центра уведомлений, кликните на значок добавления нового виджета и укажите Fanny. Виджет будет отображать текущие температурные значения и частоту оборотов в минуту вентилятора (RPM – Rounds Per Minute).
Проверка температурного режима ЦП в Linux (Ubuntu)
Если используете Linux, то здесь предоставляется много инструментов в зависимости от версии системы. Для Ubuntu и дистрибутивов на основе среды с библиотекой GTK+ можно использовать программу Psensor.
Проще всего открыть его можно с помощью Центра программного обеспечения Ubuntu. Запустите репозитории с приложениями, затем найдите и установите программу Psensor.
После установки программы отобразится окно с информацией о температуре компонентов компьютера. Узнать температурные характеристики процессора можно в строке «CPU».
Также, как и утилита HWMonitor, Psensor отображает текущую температуру (Value), а также зарегистрированную самую низкую и высокую с момента запуска инструмента. Программа также добавляет значок в верхней панели Ubuntu, при нажатии на который выдвигается меню быстрого просмотра. На нем можно узнать температуру и загрузку процессора, не вызывая Psensor.
Инженер-программист