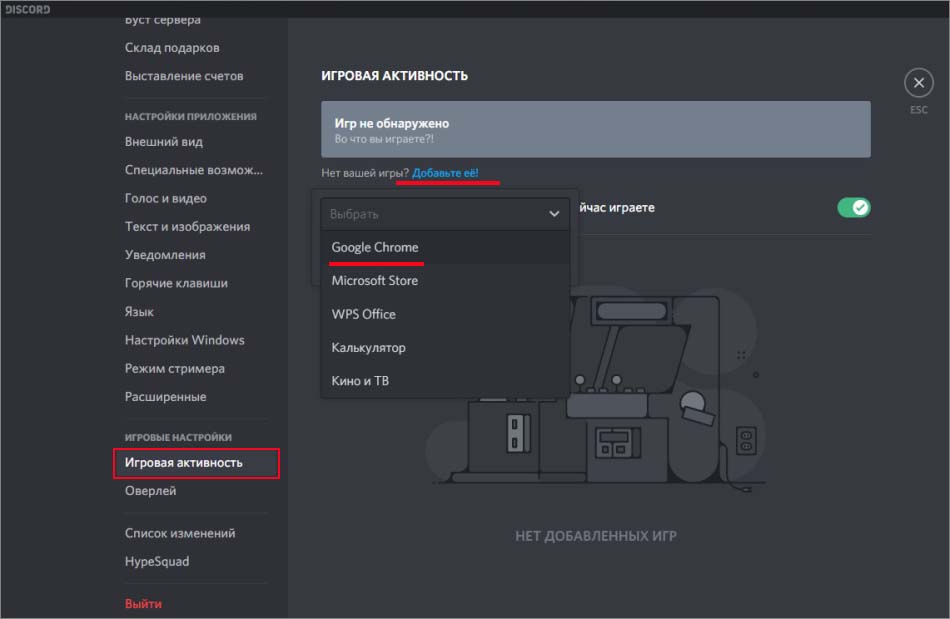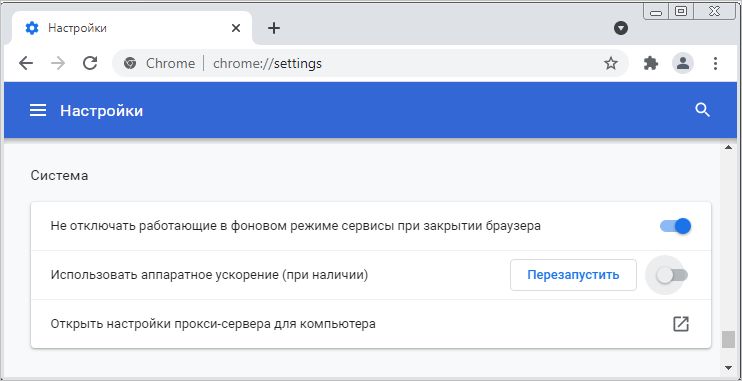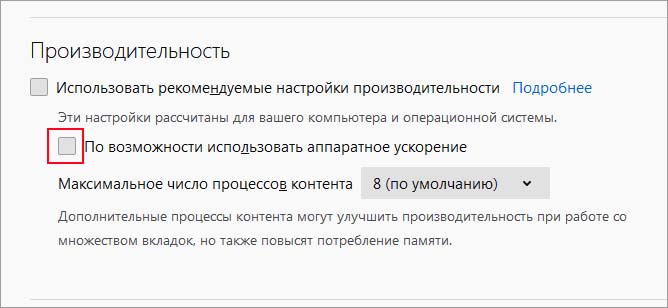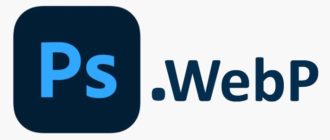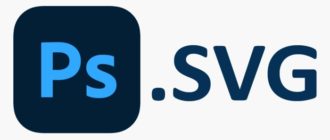Ищите способ передачи потокового видео с Amazon Prime ТВ своим друзьям, чтобы вместе смотреть и обговаривать происходящие моменты. В этой статье узнаем, как транслировать передачи с видеосервиса на канале Discord.
Как известно, Дискорд изначально был разработан как платформа для геймеров, чтобы они могли встречаться друг с другом в виртуальном мире в играх ММОРПГ. Со временем она превратилась в компетентную, универсальную коммуникационную платформу. Скорость и простой в использовании интерфейс, а также учитывая тот факт, что Discord доступен на многих операционных системах и устройствах, делают его удобной площадкой для проведения встреч с друзьями.
Настройка трансляции Amazon Prime Video на канале Discord
В Дискорде есть возможность транслировать видео по каналу пользователям, общаясь с помощью голосового или текстового чата. Это делает его удобным местом для встреч с друзьями и начала телевизионной вечеринки Amazon Prime. Единственное ограничение в том, что максимальное разрешение экрана 720р, но которого вполне достаточно, чтобы смотреть видео на мобильном устройстве.
Чтобы начать потоковое вещание через каналы, нужно настроить Discord для работы с другими программами, в конкретном случае с браузером. Прежде чем начать, убедитесь, что приложение или браузер, которые хотите добавить запущены.
Для этого войдите в свою учетную запись Дискорд. Затем нажмите на значок Настройки в нижней части экрана.
На следующем экране щелкните на вкладку «Игровая активность» в нижней части левой панели. Нажмите на кнопку «Добавить» и выберите браузер из списка. Это позволит транслировать Amazon Prime Video через Discord на выбранный канал.
Теперь все, что нужно сделать, — открыть браузер, из которого воспроизводите Prime Video, затем кликнуть на значок Stream в Дискорде и выбрать его из списка опций. После нужно еще ввести одно изменение. Нужно отключить аппаратное ускорение, иначе Discord будет отображать только черный экран.
Отключение аппаратного ускорения в браузере
Откройте Chrome, из основного меню перейдите в настройки, прокрутите страницу вниз и нажмите на кнопку «Дополнительные».
Найдите и снимите флажок с опции «Использовать аппаратное ускорение (при наличии)», затем кликните на «Перезапустить».
Если используете Firefox, также разверните основное меню нажатием на значок с тремя линиями в правом верхнем углу окна и выберите Настройки. На вкладке «Основные» снимите флажок с опции «Использовать рекомендуемые настройки производительности».
Отобразится пункт «По возможности использовать аппаратное ускорение», также снимите с нее флажок.
Инженер-программист