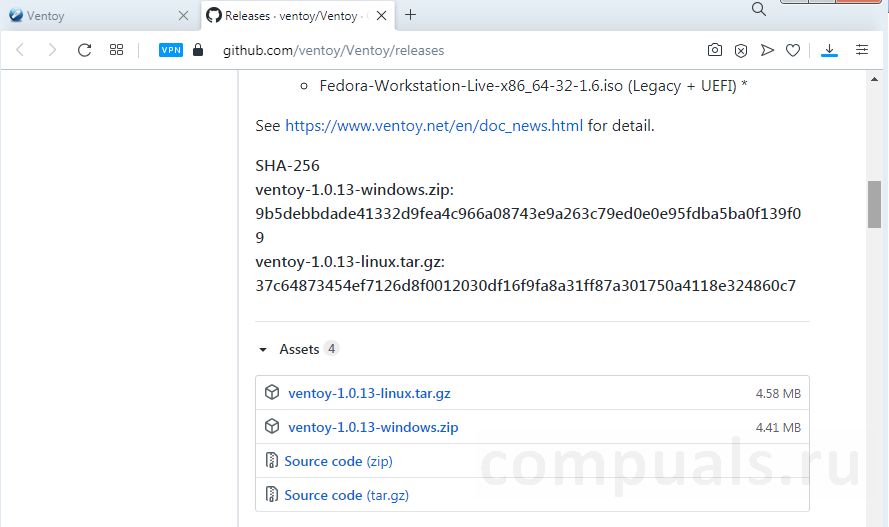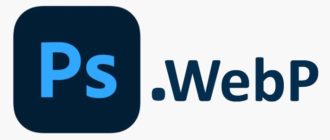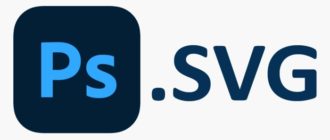Ищите способ создать загрузочную флешку с несколькими системами, чтобы на одном носителе хранились установщики разных ОС? Если часто устанавливаете разные операционные системы, то такая многофункциональная флешка обязательно пригодится.
Традиционное создание загрузочной флешки заключается в распаковке установщика ОС из образа ISO на указанный носитель, например, с помощью утилиты Rufus. Но в этом способе всегда есть минус – на флеш-накопителе будет записан только один установщик. Например, если сделали загрузочную флешку с Windows 10, но теперь хотели бы ее использовать для установки Ubuntu, то придется отформатировать носитель, и записать файлы для этой ОС с нуля. Не проще ли иметь под рукой флешку с несколькими системами, чтобы в любой момент можно было выбрать одну из них для установки.
Чтобы ее сделать, можно использовать утилиту Ventoy, которая позволяет запустить установщики непосредственно из файлов ISO. Это значит, что на флэш-накопителе можно записать столько ОС в ISO-формате, сколько позволяет объем устройства, а затем запускать инсталляции в зависимости от того, какая вам нужна.
Ventoy — загрузочная флешка с несколькими системами
Использовать утилиту достаточно просто – нужно загрузить ее на флешку, чтобы создать на ней соответствующую структуру. Затем скопируйте все ISO-образы прямо на накопитель. Приложение обнаружит их автоматически и при загрузке компьютера предоставит пользователю выбор, с какого образа должен быть загружен ПК. Кроме этого, можете удалять ISO или добавлять новые в любое время.
Как установить программу? Прежде всего, перейдите на официальный сайт и скачайте Ventoy. Распакуйте загруженный архив в удобное место на диске и запустите установку.
Отобразится окно Ventoy2Disk. Здесь укажите флеш-накопитель, на котором хотите создать структуру под поддержку программы.
В поле Device укажите USB-устройство, затем нажмите на кнопку «Install». Утилита будет установлена вместе с загрузчиком (grub) и создаст соответствующую разметку для запуска образов. Имейте в виду, что все данные с USB-накопителя будут полностью удалены.
Чтобы добавить ISO-образ, скопируйте его и вставьте на USB-носитель, как обычный файл. Больше ничего не нужно делать. Можете добавить столько образов, сколько позволяет размер устройства USB. После перезагрузите компьютер. Убедитесь, что в BIOS установлен приоритет на загрузку с внешних устройств USB.
Когда компьютер запросит данные с внешнего накопителя, отобразится экран с несколькими вариантами. Если выберите ISO-образ с Windows 10, запустится установка этой сборки.
Инженер-программист