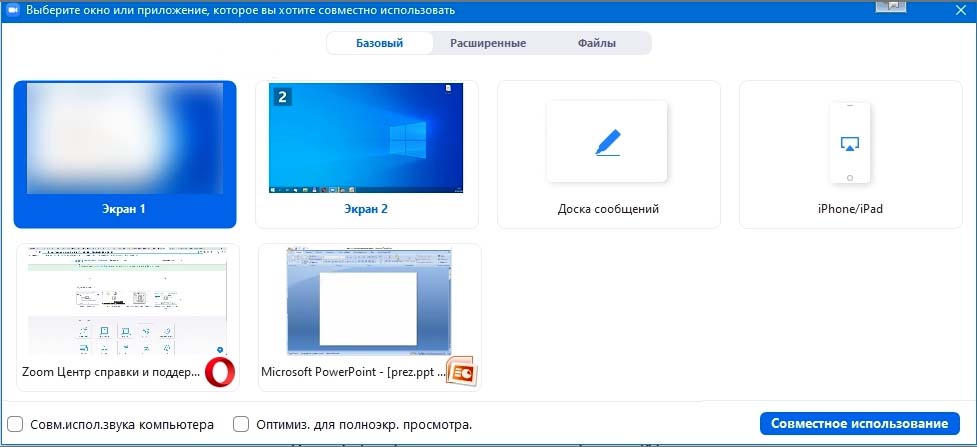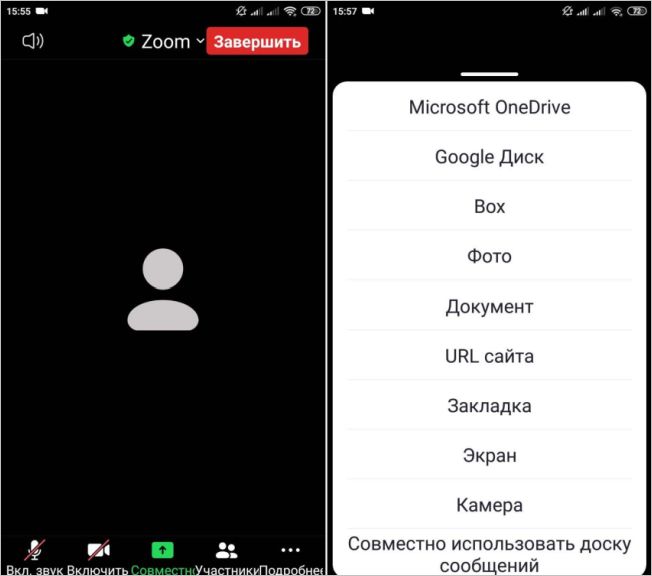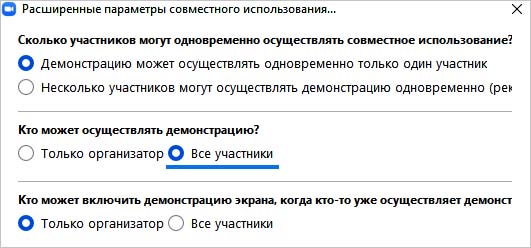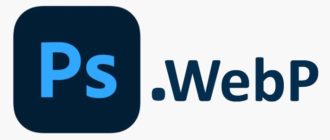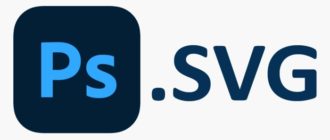В Zoom можно поделиться экраном или презентацией с PowerPoint со всеми участниками встречи, лекции или тренинга. Полный доступ над этой функцией по умолчанию включен только для тех, кто создал встречу. Но можно настроить Zoom так, чтобы каждый участник смог показать свой экран или презентацию.
Встретится лицом к лицу по сети не сложно, когда есть веб-камера. Но иногда в процессе общения нужно поделиться каким-либо документом. В этом случае можно воспользоваться функцией, с помощью которой можно показать участникам содержимое своего экрана. Она позволяет, например, продемонстрировать презентацию с PowerPoint так, чтобы ее видели участники встречи.
Как поделится экраном на ПК?
Чтобы показать экран, вызовите окно конференции, затем на панели инструментов щелкните на значок «Демонстрация экрана». В открывшейся вкладке сможете указать, каким образом поделится изображением.
На выбор предоставляется доступ ко всему экрану или только к выбранному окну. Если хотите предоставить все содержимое и переключаться между различными программами, тогда выберите Экран и нажмите «Совместное использование».
Но, если нужно показать выбранное окно, укажите отдельное приложение в списке и кликните на «Совместное использование». Например, если хотите показать только презентацию PowerPoint, выберите это приложение.
Когда включите совместный доступ, увидите вверху панель инструментов Zoom, что говорит о том, что функция активирована. Прекратить отображение можно в любой момент нажатием на кнопку «Остановить демонстрацию».
Активация доступа к презентации на мобильных устройствах
Мобильное приложение для Android и iOS предлагает похожие настройки. Здесь можем включить отображение всего дисплея смартфона или планшета, или предоставить общий доступ к отдельному документу.
Чтобы показать экран с телефона в Zoom, выдвиньте нижнюю панель инструментов во время видеоконференции и нажмите кнопку «Совместно». Отобразится дополнительное меню.
Если выберите «Экран», участники увидят все отображаемое на дисплее смартфона или планшета. Можете запускать любые программы и переключаться между ними, пока активировано совместное использование. Но если нужно показать отдельную презентацию или PDF-документ, кликните на пункт «Документ». Здесь сможете указать файл из локального хранилища смартфона и поделиться его содержимым.
Раздел Фото позволяет выбрать фотографию из галереи и показать ее приглашенным на собрание. В свою очередь, пункты OneDrive, Google Диск, Box работают так же, как для документа, за исключением того, что делитесь содержимым файла, размещенным в указанном облачном хранилище.
Как разрешить участникам делиться экраном?
Настройки Zoom по умолчанию позволяют использовать экран, содержимое файлов и презентации для других участников встречи. Это полезно для преподавателей, которые хотят показать учебные материалы. Но иногда требуется и обратная связь, когда хотим предоставить возможность слушателям показывать свои материалы во время конференции. В этом случае организатор собрания должен внести изменения в параметры Zoom.
Изменение настроек совместного использования на компьютере
Вызовите окно конференции, организатором которой являетесь, затем нажмите значок стрелки рядом с кнопкой «Демонстрация экрана». В меню щелкните на пункт «Расширенные параметры совместного использования».
В параметрах увидите опцию «Кто может осуществлять демонстрацию». По умолчанию установлено значение «Только организатор». Чтобы предоставить возможность показывать документы слушателям, отметьте опцию «Все участники».
Теперь слушатели могут демонстрировать материалы во время встречи.
Настройка на Android или iOS
В приложении Zoom коснитесь значка Далее в правом нижнем углу. Отобразится дополнительное меню, в котором можете перейти к настройкам конференции.
Найдите раздел «Разрешить участникам» и переместите переключатель в положение «Включено» для опции Демонстрация экрана.
Таким образом, разрешение на предоставление своих материалов на видеоконференции будет распространено на всех слушателей.
Инженер-программист