Проводите собрания в Teams и слышите посторонние звуки и шум из микрофонов участников? Организатор собрания может отключить всех участников и даже заблокировать им возможность включения звука. Узнаем, как использовать эту опцию.
Teams отлично подходит для дистанционного образования, а также всех видов тренингов, корпоративных встреч и конференций, в которых участвует довольно много людей. Однако, чем больше людей посещает собрание, тем все сильнее слышим нежелательные звуки, которые могут пробиваться через их микрофоны. Teams позволяет организатору управлять тем, кого подключать к общению — как в приложении для бизнеса, так и школ.
Отключение звука всех участников собрания в Teams
Начнем с самого простого решения, то есть отключения абсолютно всех участников, за исключением ведущего. Это полезное решение, особенно при проведении уроков, презентации или вебинара. Ведущий может всех выключить и сосредоточится на преподавании или презентации.
Чтобы использовать эту функцию, нужно щелкнуть на значок «Показать участников» на панели инструментов во время собрания. Отобразится боковое меню «Люди», в котором найдете список всех слушателей. Кликните на «Отключить все», которая находится над списком. В следующем окне подтвердите отключение нажатием на соответствующую кнопку.
Теперь присутствующие получат значок зачеркнутого микрофона. Это значит, что звук с их микрофонов не передается. Однако пользователи могут отменить блокировку организатора, чтобы снова иметь возможность говорить. В свою очередь организатор может заблокировать им включение звука.
Отключение выбранных участников встречи
В ходе конференции в Teams нам нужно, чтобы не все участники были отключены. Альтернативой является отключение только избранных пользователей.
Щелкните на значок показать участников, чтобы извлечь боковую панель со списком присутствующих на конференции. Затем найдите в списке собеседника, которого хотите отключить. Наведите на него курсор мыши и щелкните на иконку с тремя точками. В открывшемся меню выберите опцию «Отключить звук у участника».
Теперь выбранный человек будет отстранен от общения. Но он может отключить блокировку звука нажатием на значок зачеркнутого микрофона.
Как заблокировать участникам возможность включения звука
Настройка по умолчанию позволяет отключенному пользователю включить звук, чтобы вернуться к общению. Во многих случаях это полезное решение. Однако при проведении урока иногда нужно заблокировать эту опцию. Тогда если пользователь хочет что-то сказать, он должен поднять руку. Тогда учитель или инструктор может включить микрофон пользователя.
Чтобы отключить возможность включения звука, выдвиньте боковую панель и кликните на кнопку Показать участников. На боковом меню «Люди» нажмите на кнопку с тремя точками, чтобы извлечь параметры встречи.
Выберите «Запретить участникам отключать выключение звука». При выборе появится сообщение, что отключенные потеряют возможность говорить через микрофон. Единственным способом для них будет поднятие руки, после организатор может предоставить разрешение на голосовую трансляцию.
Подтвердите эту опцию нажатием на кнопку «Запретить». С этого момента никто не подключится к общению. Если организатор выключит всех пользователей, они не смогут участвовать в общении, пока не поднимут руку.
Инженер-программист


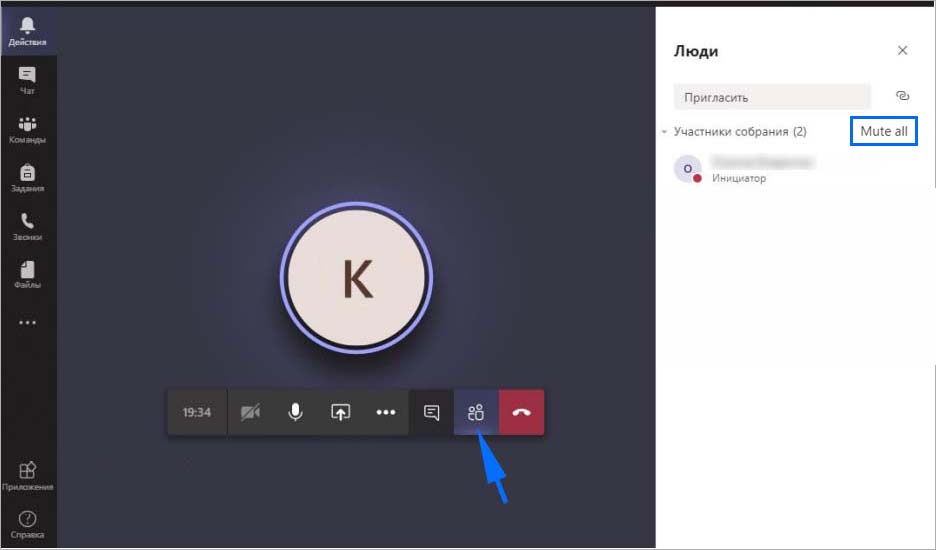



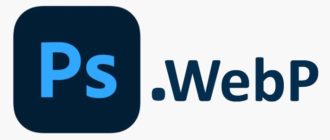
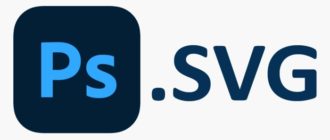


А можно как то выключить звук у участника только для себя?